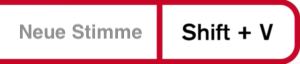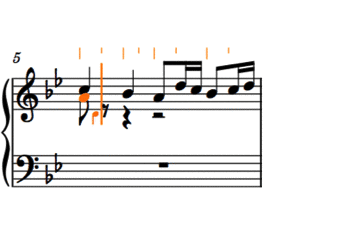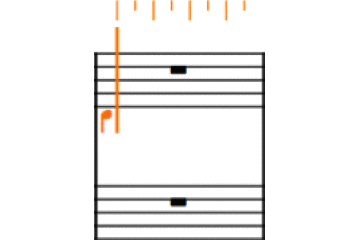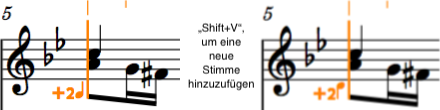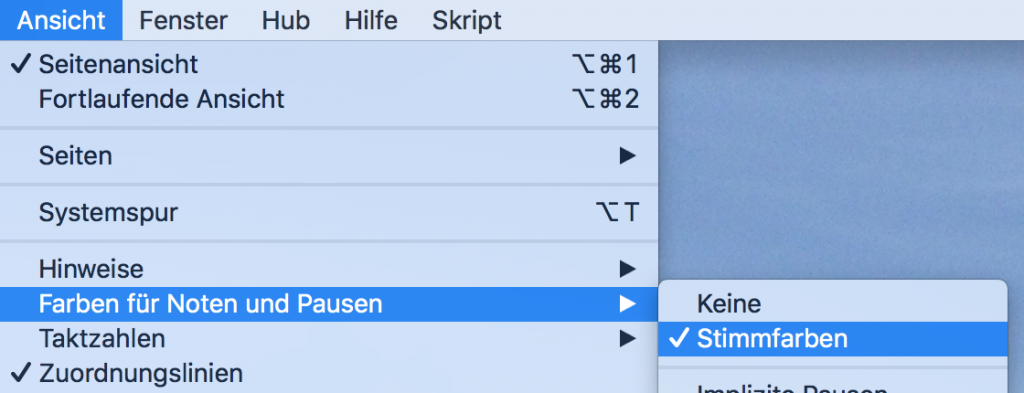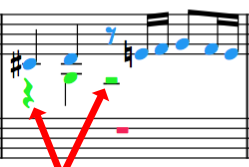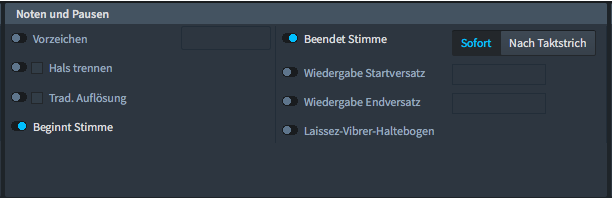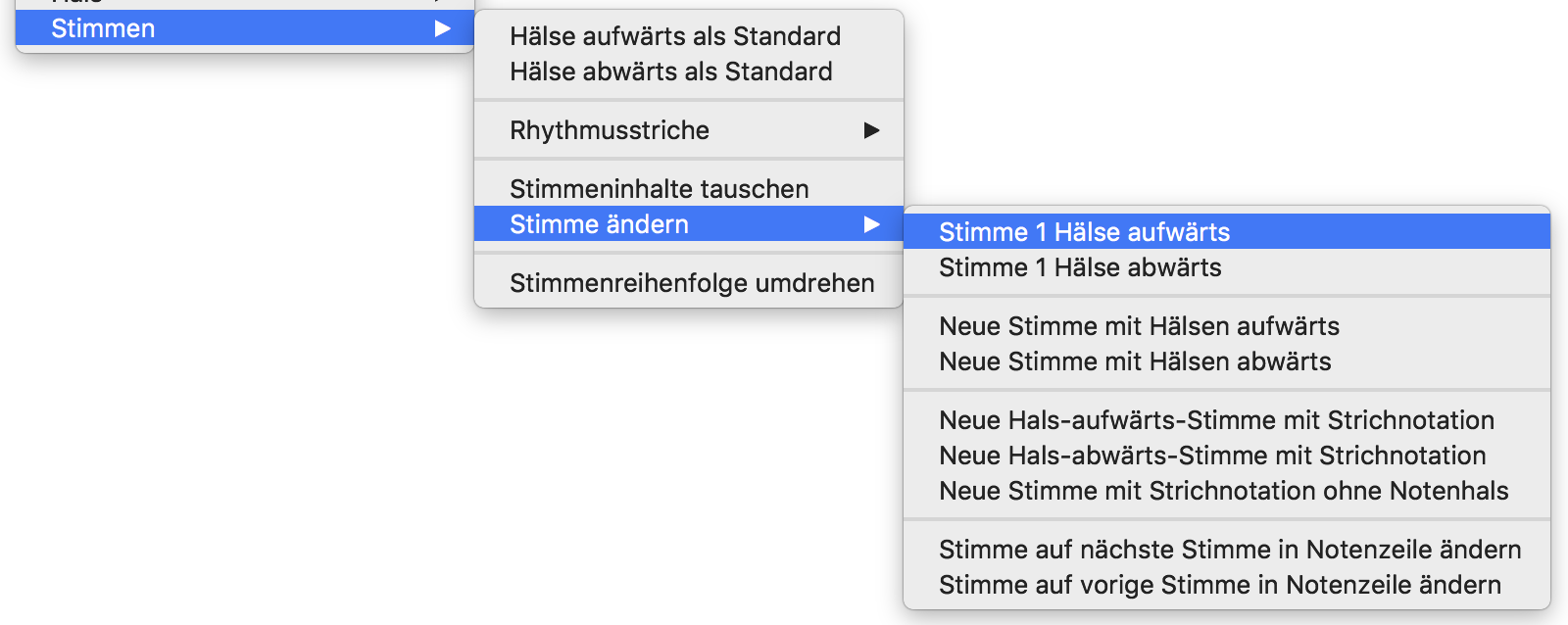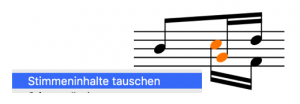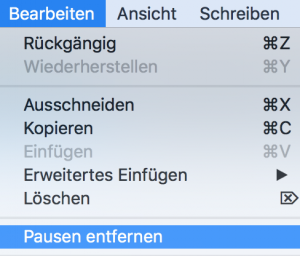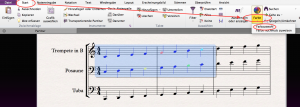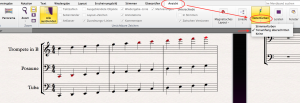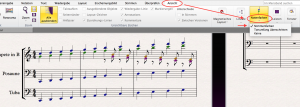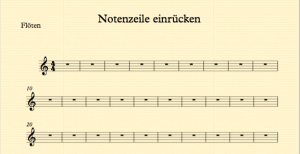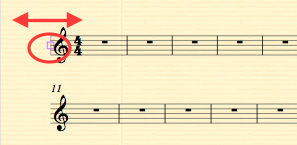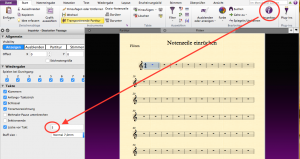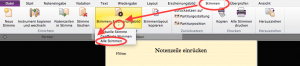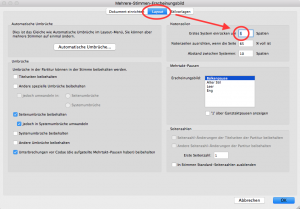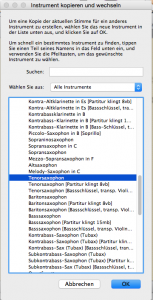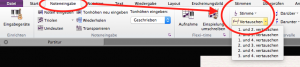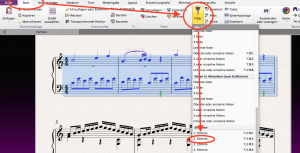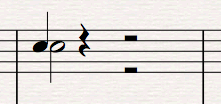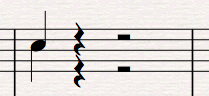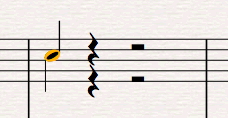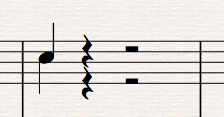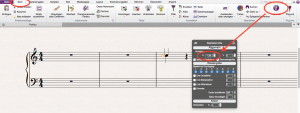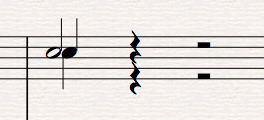Wie man in Dorico mit Stimmen arbeitet | Schreiben-Modus
Dieser Artikel ist die deutsche Übersetzung eines Artikels, den der in Seattle ansässige Musiker, Arrangeur und Notations-Experte Robert Puff in seinem Blog „of note“ veröffentlicht hat (hier präsentiert mit freundlicher Genehmigung von Robert Puff und Anthony Hughes).
Dieser Artikel ist eine Abschrift eines der exzellenten Videotutorials, die auf dem offiziellen Dorico YouTube-Kanal gepostet wurden.
Dieses Tutorial, das hier mit freundlicher Genehmigung seines Schöpfers Anthony Hughes in geschriebener Form präsentiert wird, trägt den Titel „Wie man in Dorico mit Stimmen arbeitet“…
Hallo, mein Name ist Anthony Hughes. Ich werde Ihnen in diesem Video zeigen, wie Sie mit Steinbergs neuer Notationssoftware Dorico Musik in verschiedenen Stimmen eingeben können.
Sie haben bei der Noteneingabe vielleicht diese kleine Note bemerkt, die Teil der Eingabemarke ist.
Sie zeigt Ihnen die Halsrichtung der aktiven Stimme an, in die Sie gerade Musik eingeben.
Wenn Sie Musik in einer neuen Stimme hinzufügen wollen, drücken Sie einfach Shift+V, …
… und Sie sehen, dass dieses kleine Pluszeichen erscheint, um darauf hinzuweisen, dass Sie eine neue Stimme hinzufügen, und die Halsrichtung wird nun als abwärts angezeigt.
Jetzt kann ich noch weitere Noten eingeben, und sie werden hier in die zweite Stimme eingetragen, wobei die Notenhälse der ersten Stimme nun automatisch nach oben zeigen.
Jetzt, wo ich zwei Stimmen habe, kann ich zwischen den beiden hin und her wechseln, indem ich den Tastaturbefehl V drücke.
Wenn ich feststelle, dass ich eine dritte Stimme brauche, kann ich noch einmal Shift+V drücken, …
… und bevor ich irgendwelche Noten hinzufüge, kann ich zwischen einer zweiten neuen Stimme mit Halsrichtung nach oben oder einer zweiten neuen Stimme mit Halsrichtung nach unten wechseln.
Es gibt keine Begrenzung für die Anzahl der Stimmen, die ich hinzufügen kann, und Dorico wird sie versiert und sinnvoll im Notenbild anordnen.
Mitunter werden Sie, wenn Sie Ihrer Musik zusätzliche Stimmen hinzufügen, feststellen, dass Dorico automatisch den Takt mit Pausen auffüllt, die Sie aber nicht sehen möchten. Das ist einfach zu kontrollieren. Zunächst können Sie feststellen, zu welchen Stimmen Noten und Pausen gehören, indem Sie das Menü „Ansicht“ öffnen und dort „Farben für Noten und Pausen“ und anschließend „Stimmfarben“ auswählen.
Wir sehen hier in grün, dass die Pausen zur selben Stimme wie dieses tiefe G gehören.
Ich muss die Stimmfarben nicht mehr sehen, also kann ich Strg+Z (Windows) bzw. Cmd+Z (Mac) drücken, um das rückgängig zu machen.
Ich wähle also das G an…
… und öffne den Eigenschaften-Bereich, indem ich auf diese lange Schaltfläche in der Statuszeile (unterer Bildschirmrand) klicke oder mit dem Tastaturbefehl Strg+8 (Windows) bzw. Cmd+8 (Mac).
Um zu verhindern, dass die Viertelnoten am Anfang des Taktes notiert wird, schalte ich einfach die Eigenschaft „Beginnt Stimme“ ein, und die Pause verschwindet. Da diese Note auch die letzte Note in der Stimme ist, kann ich die nächste Eigenschaft einschalten, um „Beendet Stimme“ festzulegen und so alle nachfolgenden Pausen in dieser bestimmten Stimme zu entfernen.
Anmerkung von Robert Puff: Seit Anthony Hughes das Video-Tutorial zum Umgang mit Stimmen in Dorico gemacht hat, gab es in diesem Bereich einige Verbesserungen bei der Software. Es ist jetzt noch einfacher, Stimmen in Dorico zu bearbeiten. Treffen Sie eine Auswahl, klicken Sie mit der rechten Maustaste und wählen Sie im Kontextmenü der Stimmen ein Element aus den Untermenüs aus.
Von hier aus können Sie Änderungen vornehmen, z. B. die Halsrichtung einer Stimme ändern oder die ausgewählten Noten in eine neue oder vorhandene Stimme verschieben.
Beim Verschieben von Noten in eine vorhandene Stimme werden diese, wenn der Akkordmodus im Noten-Werkzeugfeld aktiv ist, mit bereits an dieser rhythmischen Position vorhandener Musik zusammengeführt.

Es gibt auch andere Tricks: Tauschen Sie einfach den Inhalt von zwei Stimmen aus…
… oder drehen Sie die Stimmenreihenfolge um an Stellen, wo kleine Intervalle einen horizontalen Versatz auslösen.
Es ist jetzt auch möglich, überflüssige Pausen in Stimmen zu entfernen, indem Sie eine Auswahl treffen und im Menü „Bearbeiten“ die Option „Pausen entfernen“ wählen.
Beachten Sie, dass dieser Befehl alle ausgewählten Pausen entfernt. Achten Sie also darauf, dass Sie Ihre Auswahl so filtern, dass nur die Stimmen enthalten sind, die Sie entfernen möchten.
Die oben beschriebenen Eigenschaften „Beginnt Stimme“ und „Beendet Stimme“ sind beide weiterhin gültig und funktionieren wie gehabt.
Ich hoffe, das war hilfreich. Bitte abonnieren Sie den Dorico YouTube-Kanal, um weitere Videos wie dieses zu sehen. Ich bin Anthony Hughes, danke fürs Zuschauen.
Verwandte Artikel:
How to Work with Voices in Dorico | Write Mode
Comment utiliser les voix avec Dorico | Mode d’écriture