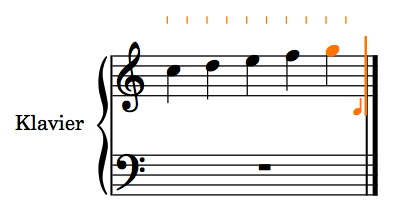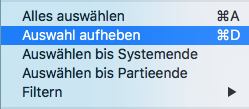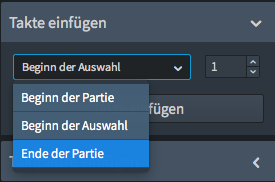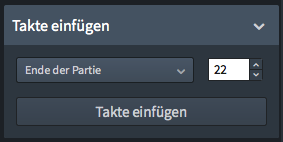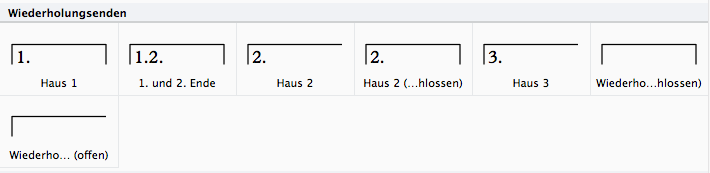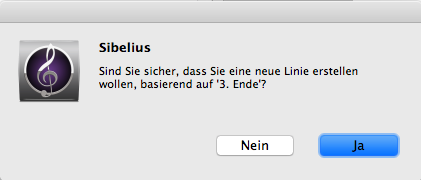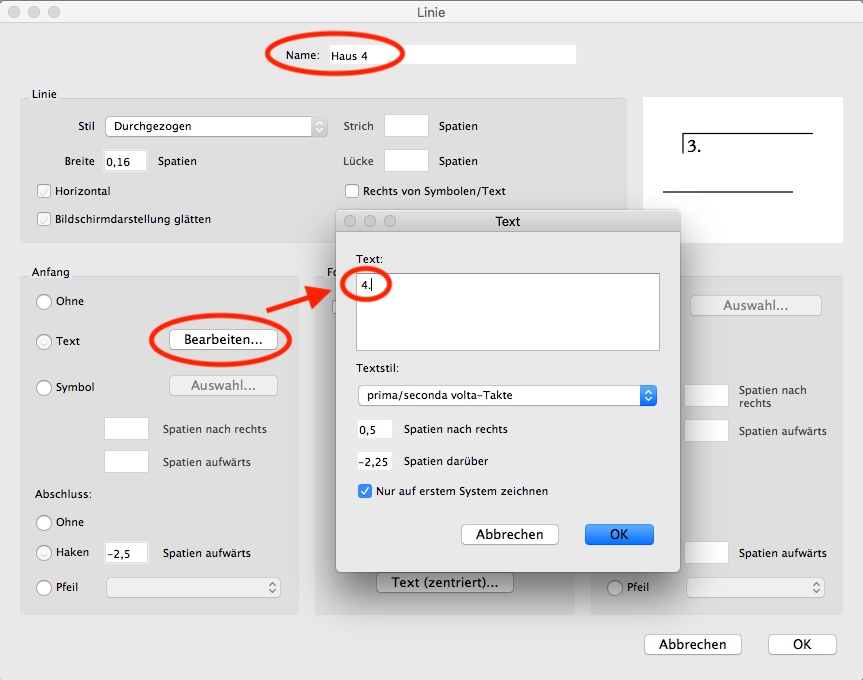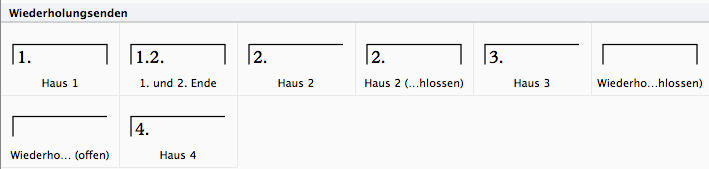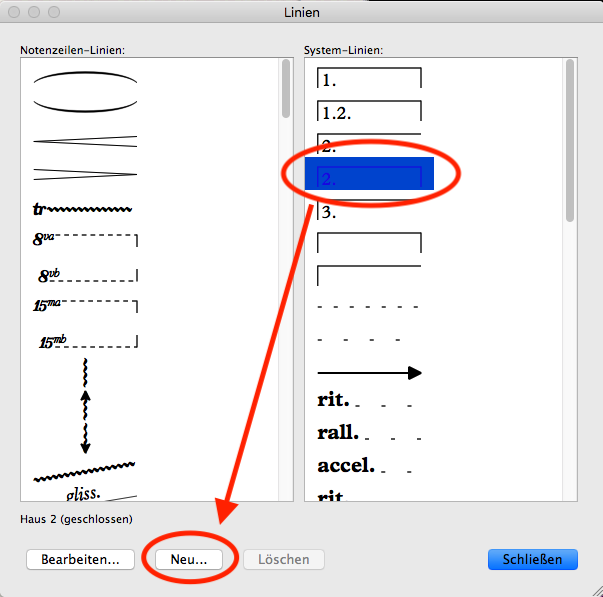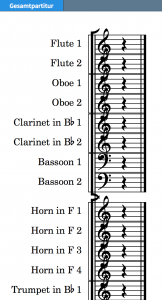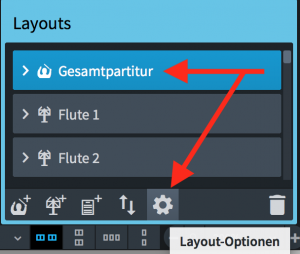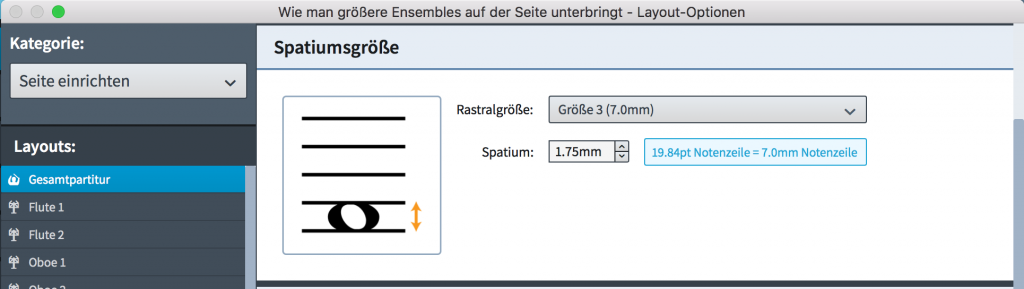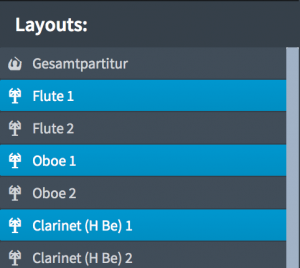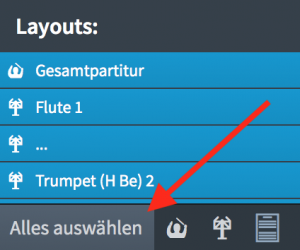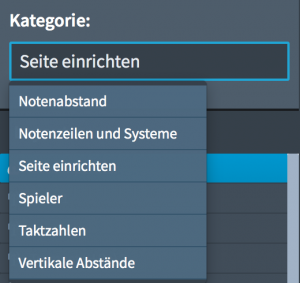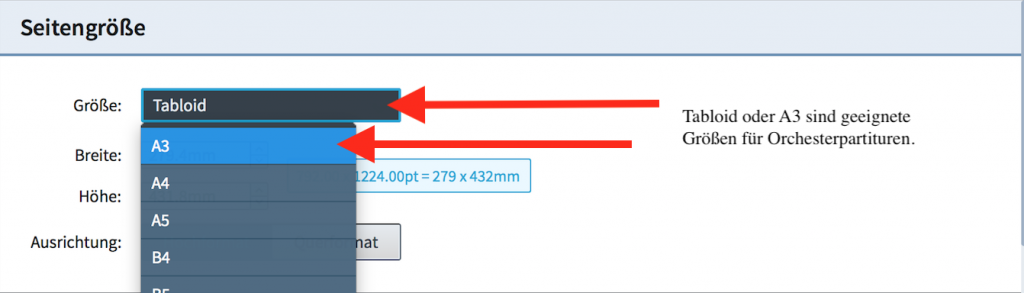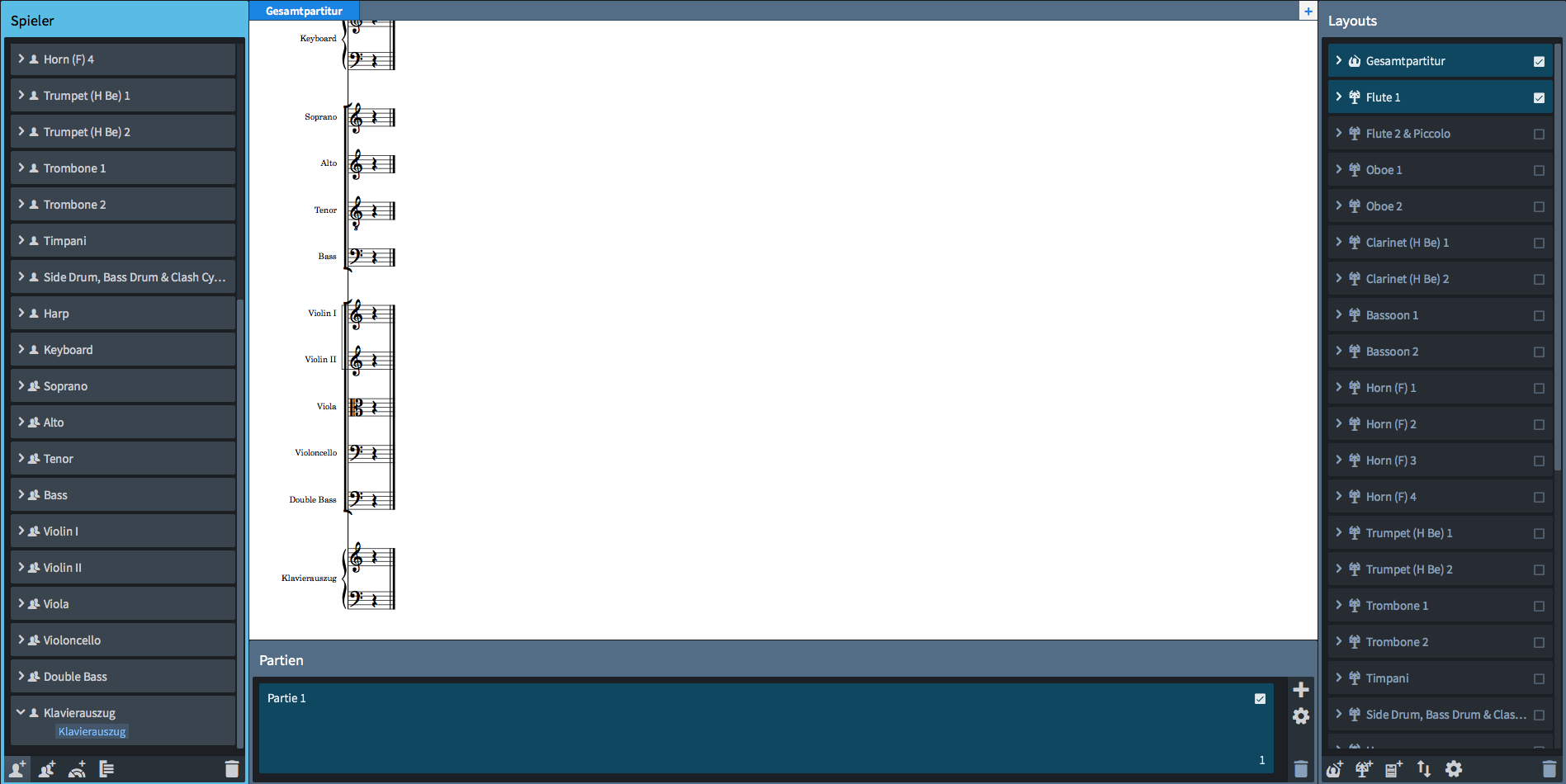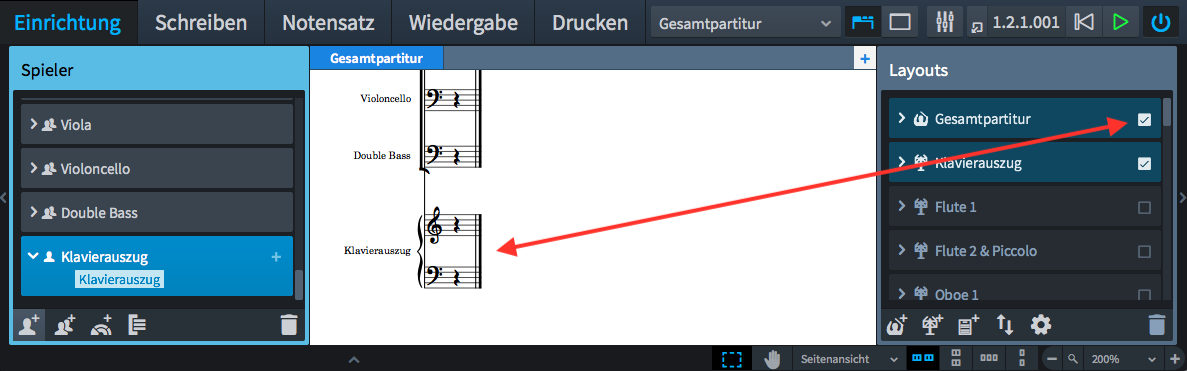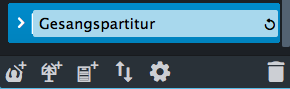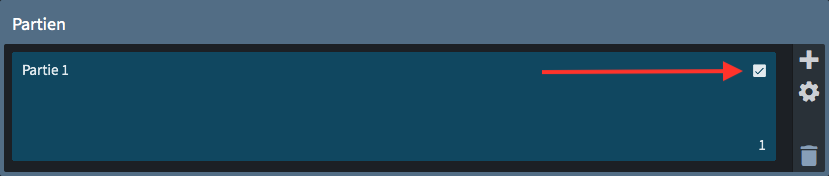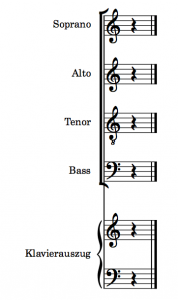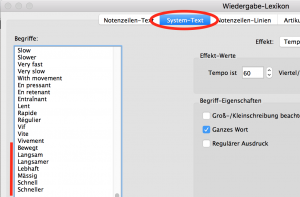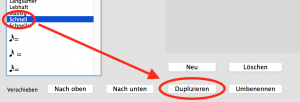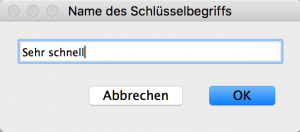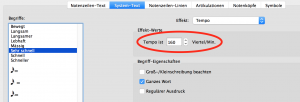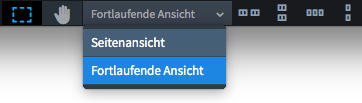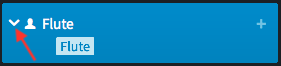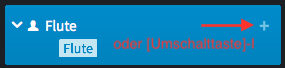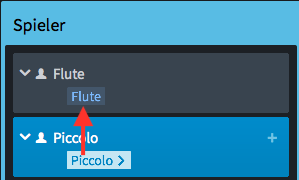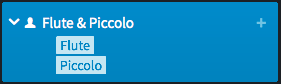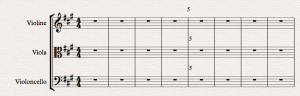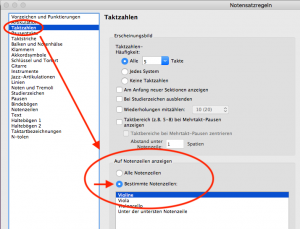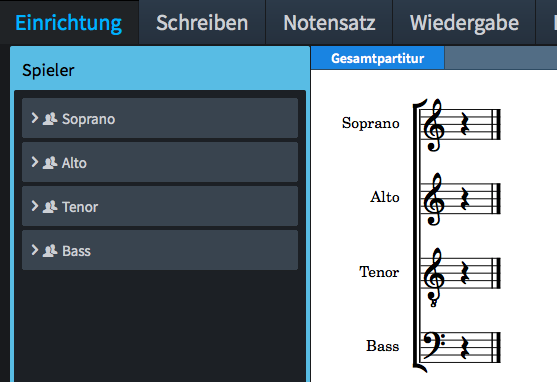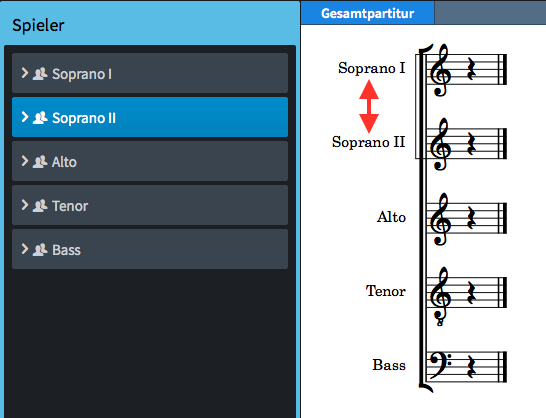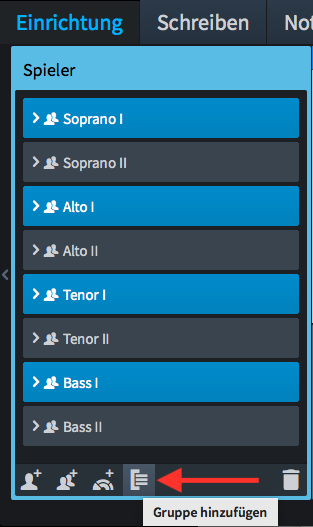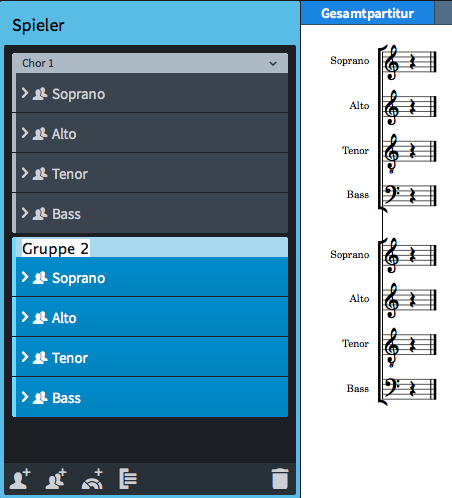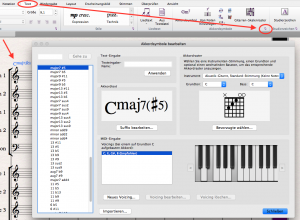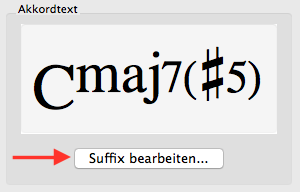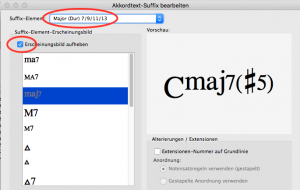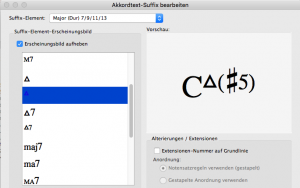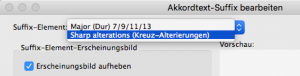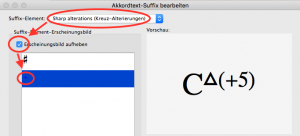Wie man in Dorico mit der Noteneingabe beginnt | Schreiben-Modus
Dieser Artikel ist die deutsche Übersetzung eines Artikels, den der in Seattle ansässige Musiker, Arrangeur und Notations-Experte Robert Puff in seinem Blog „of note“ veröffentlicht hat (hier präsentiert mit freundlicher Genehmigung von Robert Puff und Anthony Hughes).
Dieser Artikel ist eine Abschrift eines der exzellenten Videotutorials, die auf dem offiziellen Dorico YouTube-Kanal gepostet wurden.
Dieses Tutorial, das hier mit freundlicher Genehmigung seines Schöpfers Anthony Hughes in geschriebener Form präsentiert wird, trägt den Titel „Wie man in Dorico mit der Noteneingabe beginnt“…
Hallo, mein Name ist Anthony Hughes. Ich werde Ihnen in diesem Video zeigen, wie man in Steinbergs neuer Notationssoftware Dorico mit der Noteneingabe beginnt.
Stellen Sie zuallererst sicher, dass Sie sich im Schreiben-Modus befinden.
Die Noteneingabe funktioniert nur im Schreiben-Modus. Falls Sie sich also in irgendeinem anderen Modus befinden – vielleicht haben Sie gerade im Einrichtung-Modus Ihre Spieler hinzugefügt – dann klicken Sie auf die Schaltfläche „Schreiben“ hier in der Werkzeugzeile oder verwenden sie den Tastaturbefehl Strg+2 (Windows) bzw. Cmd+2 (Mac).
Von hier aus gibt es nun ein paar verschiedene Möglichkeiten, mit der Eingabe zu beginnen.
Wenn Sie gerne die Maus verwenden, können Sie einfach die Stelle doppelklicken, an der Sie mit der Noteneingabe beginnen möchten. Neue Partituren haben nur einen Schlag, also doppelklicken wir hier.
Sie wissen, dass Sie sich im Schreiben-Modus befinden, da die orange Eingabemarke samt rhythmischem Raster erscheint und Sie wissen lässt, wo das nächste musikalische Objekt erstellt werden wird.
Von hier aus können Sie die Notennamen mit Ihrer Computertastatur oder Ihrem MIDI-Keyboard eingeben, um sie zu erstellen. Ich werde C D E F G drücken, als Beginn meiner großartigen neuen Komposition. Beachten Sie, wie Dorico die Partitur verlängert, um die Noten unterzubringen, sobald sie eingegeben werden.
Um die Noteneingabe zu verlassen, drücken Sie die Escape-Taste. Sie können nun durch die Musik navigieren, indem sie die Pfeiltasten verwenden oder ein Objekt mit der Maus anwählen.
Um alle Objekte abzuwählen, drücken Sie Strg+D (Windows) bzw. Cmd+D (Mac).
Und wenn nichts angewählt ist, können Sie eine der Pfeiltasten drücken und dadurch wird das erste Objekt in der oberen linken Ecke des Musikbereiches angewählt.
Wenn es eine aktive Auswahl gibt, können Sie die Noteneingabe auch starten, indem Sie Enter oder Shift+N drücken.
Falls Sie gerne leere Takte sehen würden, in die Sie hineinschreiben können, ist auch das einfach. Um Takte zu haben, benötigen wir natürlich eine Taktbezeichnung. Auf der rechten Seite des Dorico-Fensters befindet sich das Notations-Werkzeugfeld, wo Sie all die verschiedenen Notationselemente finden, die Sie für Ihre Musik brauchen,
… und ich werde diese Schaltfläche anklicken,
… die das Notationsfeld mit den Taktbezeichnungen öffnet. Ich wähle die Taktbezeichnung 4/4, die an der Position der Eingabemarke erstellt wird, in diesem Fall am Anfang der Partitur.
Ich klicke anschließend auf diese Schaltfläche,
… um das Notationsfeld mit den Takten und Taktstrichen zu öffnen.
Und im Bereich „Takte einfügen“ wähle ich „Ende der Partie“,
… setze die Zahl hier auf 22 und klicke anschließend auf die Schaltfläche „Takte einfügen“.
Jetzt habe ich 24 Takte, in die ich direkt mit der Maus eingeben kann.
Ich hoffe, das war hilfreich. Bitte abonnieren Sie den Dorico YouTube-Kanal, um weitere Videos wie dieses zu sehen. Ich bin Anthony Hughes, danke fürs Zuschauen.
Verwandte Artikel:
How to Start Note Input in Dorico | Write Mode
Comment démarrer la saisie des notes dans Dorico | Mode écriture