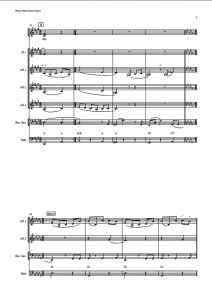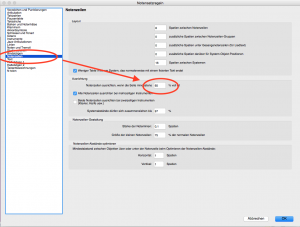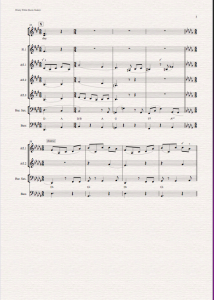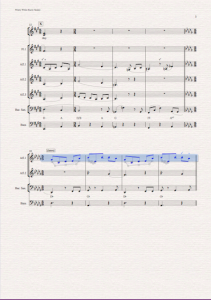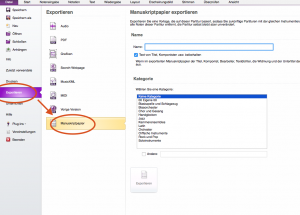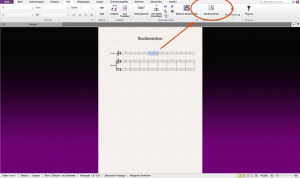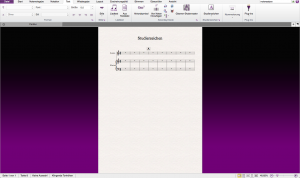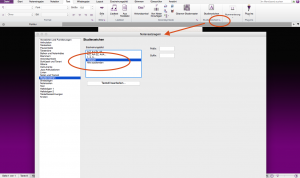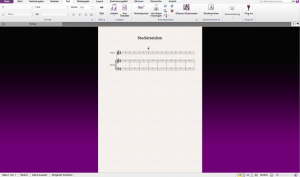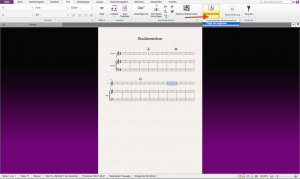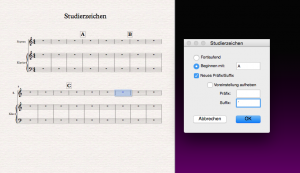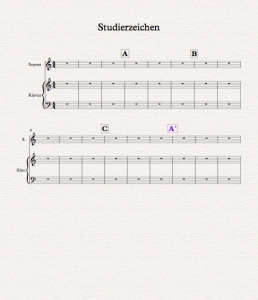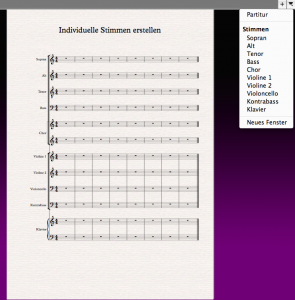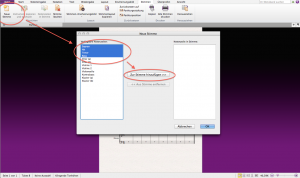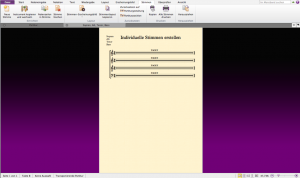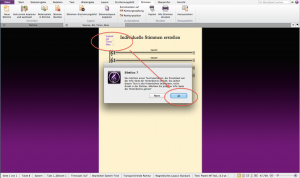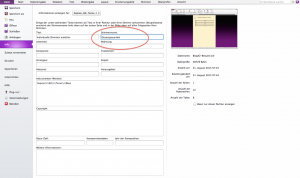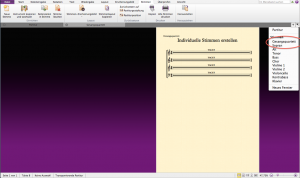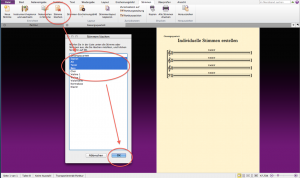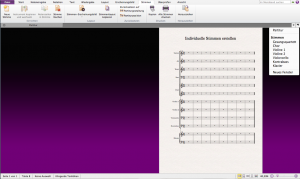Automatische Ausrichtung von Notenzeilen
Frage:
Sibelius erzeugt mitunter automatisch große Abstände zwischen den Systemen, und es gelingt nicht, die zu verringern, indem man einfach eine Notenzeile mit der Maus “nimmt” und nach oben verschiebt, weil das System dann immer wieder nach unten springt.
Antwort:
Die Default-Einstellung bei Sibelius ist, dass, sobald eine Seite zu mindestens 65% voll beschrieben ist, das Programm die Notenzeilen automatisch gleichmäßig auf den gesamten auf der Seite verfügbaren Platz aufteilt. Das kann bei annähernd vollen Seiten optisch viel Sinn machen, weil dann die Notenzeilen auf jeder Seite nicht nur in gleicher Höhe beginnen, sondern auch enden. Mitunter entstehen so aber auch sehr große Abstände, wie zum Beispiel hier:
Ändern kann man das in den Notensatzregeln (“Erscheinungsbild”-Registerkarte ganz links oben):
Unter “Notenzeilen” lässt sich der Wert, ab dem die automatische Ausrichtung erfolgt, beliebig erhöhen (um eine automatische Ausrichtung völlig zu vermeiden auf 100%):
Das Ergebnis im vorliegenden Beispiel:
Jetzt kann man die Notenzeilen auch nach Wunsch manuell verschieben – etwa um den Abstand zwischen den Systemen etwas zu vergrößern: