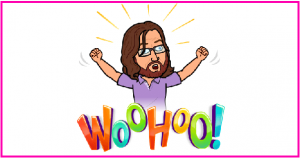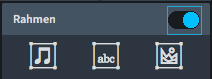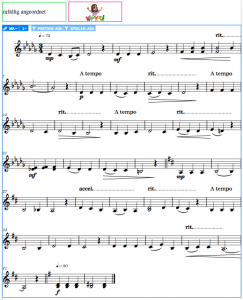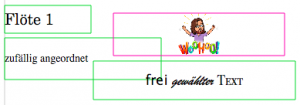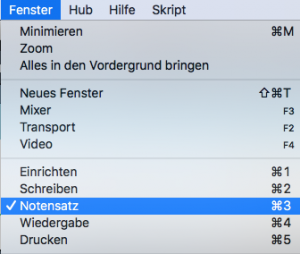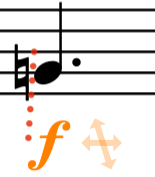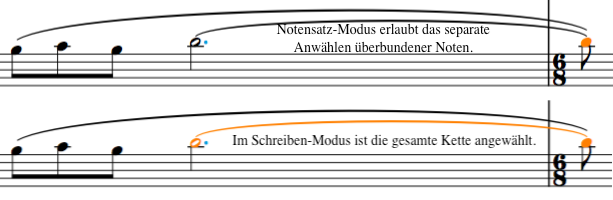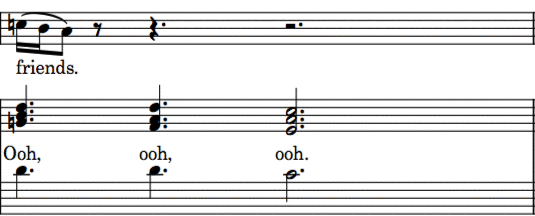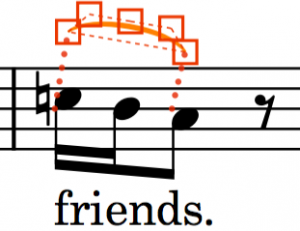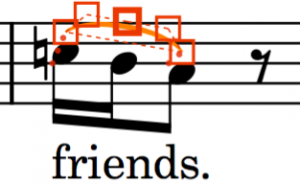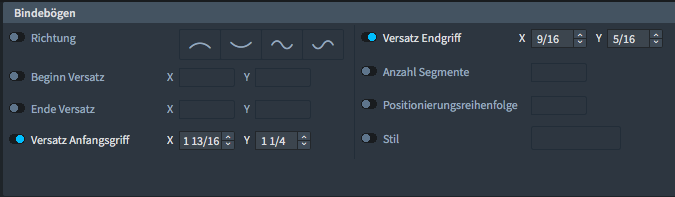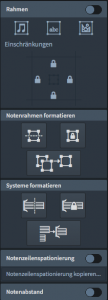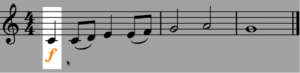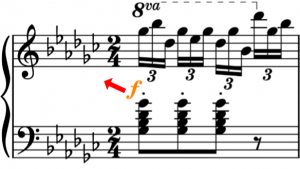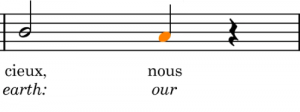Wie man in Dorico Rahmen benutzt | Notensatz-Modus
Dieser Artikel ist die deutsche Übersetzung eines Artikels, den der in Seattle ansässige Musiker, Arrangeur und Notations-Experte Robert Puff in seinem Blog „of note“ veröffentlicht hat (hier präsentiert mit freundlicher Genehmigung von Robert Puff und Anthony Hughes).
Dieser Artikel ist eine Abschrift eines der exzellenten Videotutorials, die auf dem offiziellen Dorico YouTube-Kanal gepostet wurden.
Dieses Tutorial, das hier mit freundlicher Genehmigung seines Schöpfers Anthony Hughes in geschriebener Form präsentiert wird, trägt den Titel „Wie man in Dorico Rahmen benutzt“…
Hallo, ich bin Anthony Hughes, und in diesem Video gebe ich Ihnen eine Einführung in die Noten-, Text- und Grafikrahmen in Steinbergs neuer Notationssoftware Dorico.
Dorico hat ein extrem leistungsfähiges Seitenlayout-System eingebaut. Ein Schlüsselkonzept, das es vorab zu verstehen gilt, ist, dass alle Objekte in einem Layout innerhalb von Rahmen untergebracht sind. Es gibt drei Arten von Rahmen: Notenrahmen, in denen die Musiknotation angezeigt wird, …
… Textrahmen zum Erstellen von Titeln und Seitenzahlen sowie anderem Text, der nicht direkt mit der Musik verknüpft ist, …
… und Grafikrahmen, mit denen Sie JPEGs, PNGs und SVGs zu Ihren Layouts hinzufügen können.
Wenn Sie in den Notensatz-Modus wechseln, was Sie einfach mit dem Tastaturbefehl Strg+3 (Windows) bzw. Cmd+3 (Mac) tun können, können Sie die Rahmen sehen, die auf jeder Seite in Ihrem Layout verwendet werden. Sie sind blau für Notenrahmen, grün für Textrahmen und pink für Grafikrahmen.
Um Sie vor ungewollten Änderungen an den Rahmen zu schützen, während Sie mit anderen Funktionen arbeiten, ist die Rahmen-Bearbeitung deaktiviert, bis Sie sie mittels dieses Schalters im Rahmen-Abschnitt des Formatieren-Bereichs aktivieren.
Jetzt, da die Rahmenbearbeitung aktiviert ist, können Sie auf einen Rahmen klicken, um ihn anzuwählen, und ihn dann an eine neue Position verschieben. Und Sie können die Anfasser verwenden, um die Größe und Form der Rahmen zu ändern.
Diese Schaltflächen ganz oben im Formatieren-Bereich dienen dem Erstellen neuer Rahmen. Klicken Sie einfach auf die gewünschte Schaltfläche und zeichnen Sie dann durch Ziehen der Maus bei gedrückter linker Maustaste den Rahmen auf die Seite.
Dorico richtet standardmäßig eine Rahmen-Kette ein, sodass die gesamte Musik, die in diesem Layout enthalten ist, durch so viele Rahmen auf so vielen Seiten fließt wie nötig. Wenn ich also diesen Notenrahmen kleiner mache, als es für die Wiedergabe der gesamten Musik erforderlich wäre, erstellt Dorico automatisch eine neue Seite für mich und setzt die Rahmenkette dort fort, um die gesamte Musik anzuzeigen.
Genauso umgekehrt: Wenn ich diesen Notenrahmen nun vergrößere, wird die zweite Seite nicht mehr benötigt und automatisch entfernt.
Mit Textrahmen können Sie Text frei eingeben oder Text aus anderen Anwendungen einfügen, und es stehen Ihnen umfangreiche Werkzeuge zum Formatieren dieses Texts zur Verfügung.
Um eine Grafik hinzuzufügen, erstellen Sie einen neuen Grafikrahmen und doppelklicken Sie in den Rahmen, um eine Bilddatei auszuwählen, mit der er befüllt werden soll.
Rahmen können einander überlappen, so dass Sie Ihre Seite exakt nach Ihren Wünschen gestalten können.
Wenn Sie dieses Video hilfreich gefunden haben, klicken Sie bitte auf das Daumen Hoch-Zeichen unten, um mir mitzuteilen, dass es Ihnen gefallen hat, und Sie können unseren Dorico-Kanal abonnieren, um viele weitere Videos wie dieses zu sehen. Ich bin Anthony Hughes, danke fürs Zuschauen.
Verwandter Artikel:
How to Use Frames in Dorico | Engrave mode