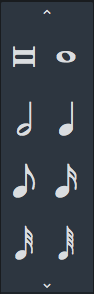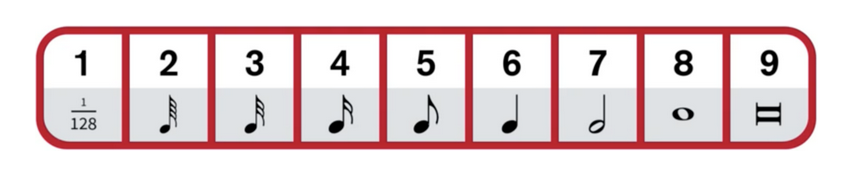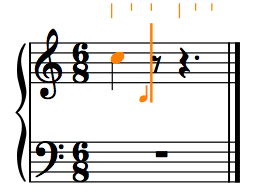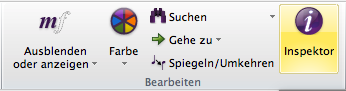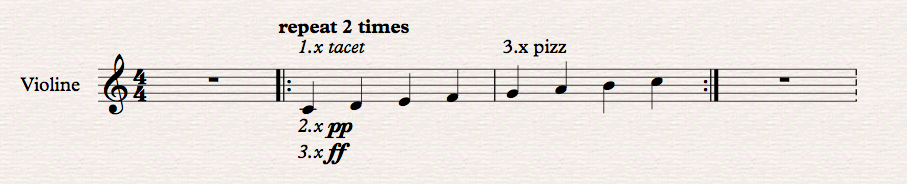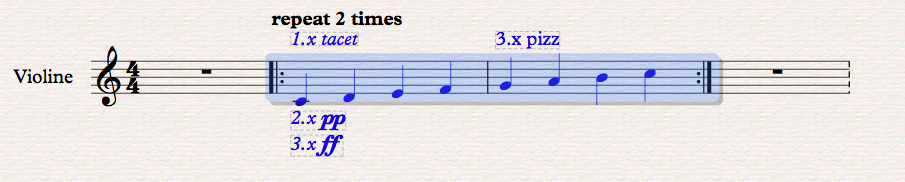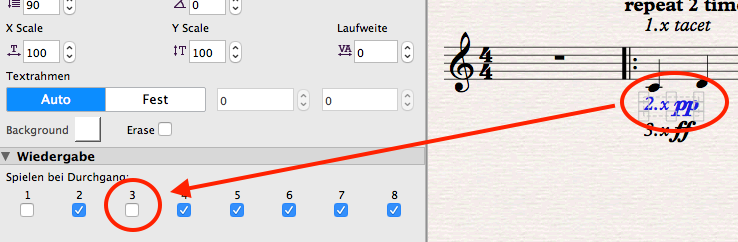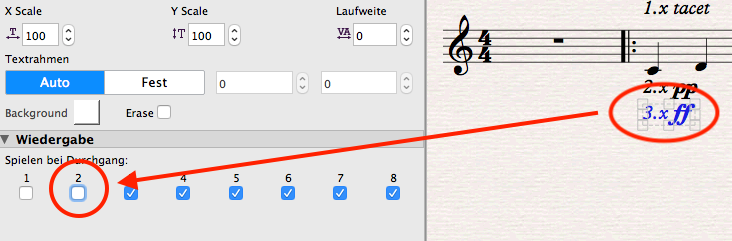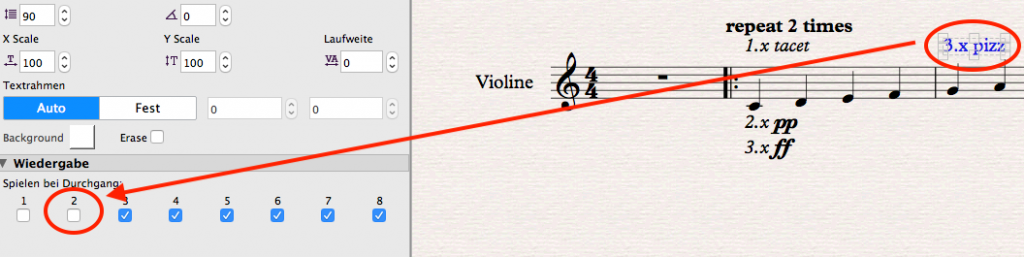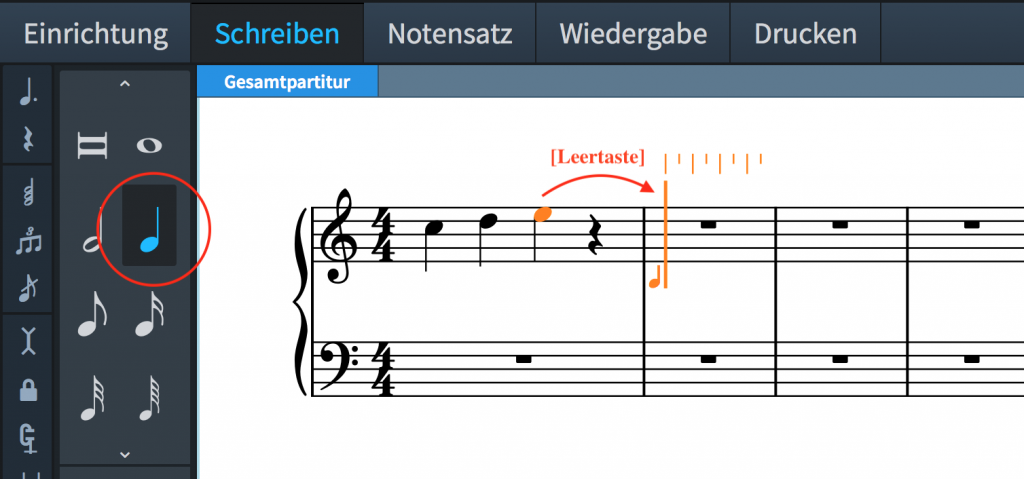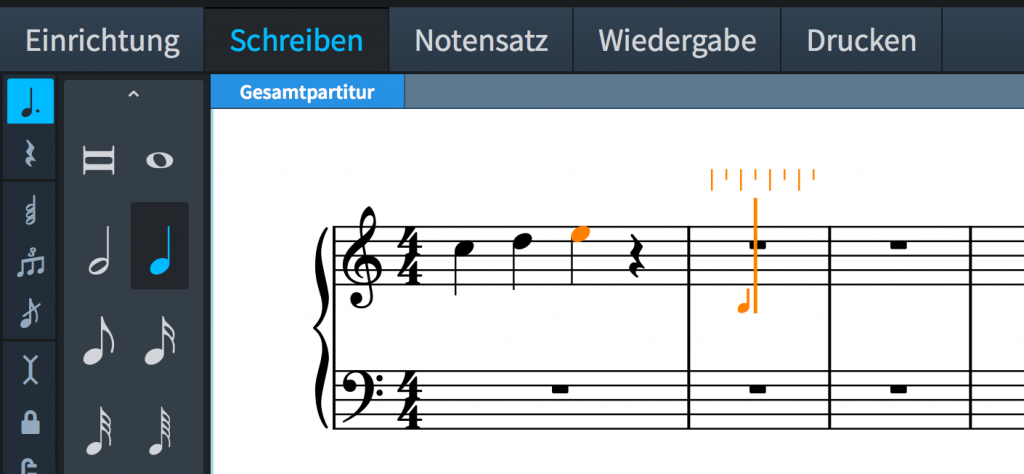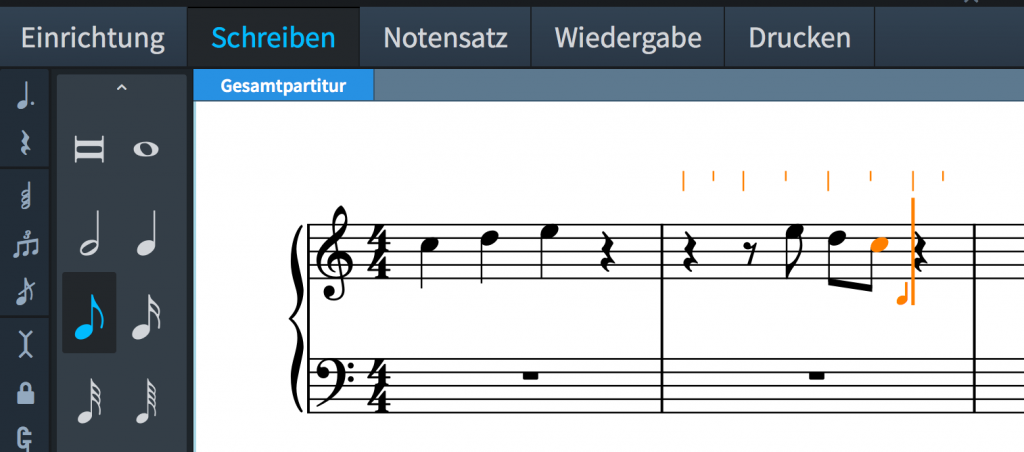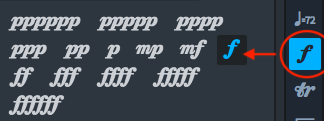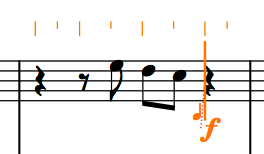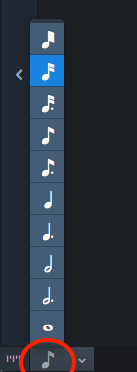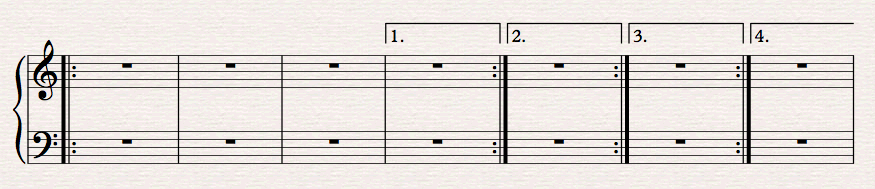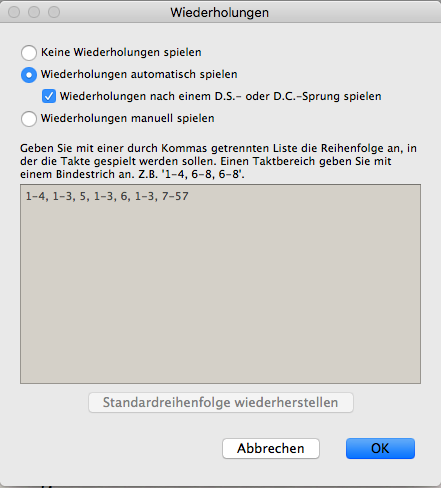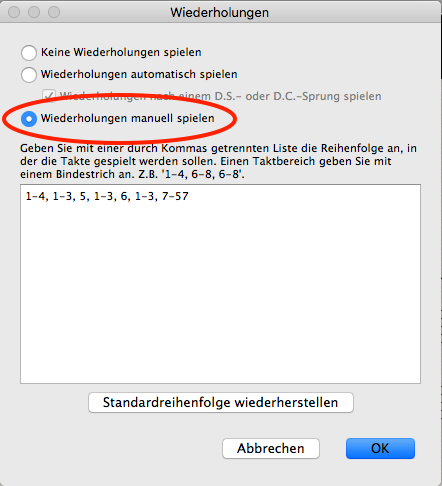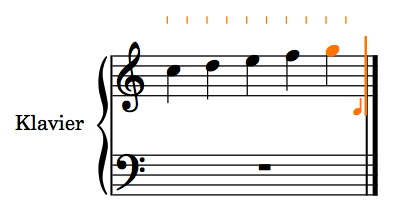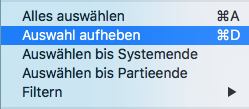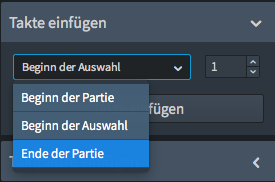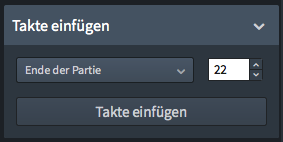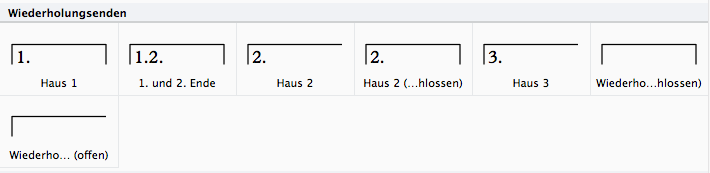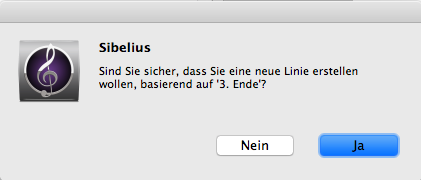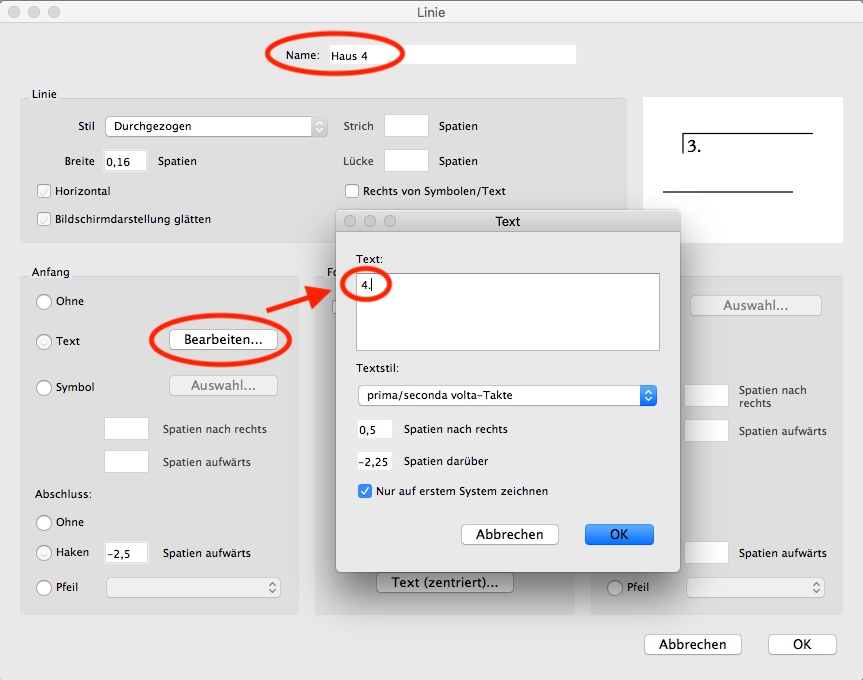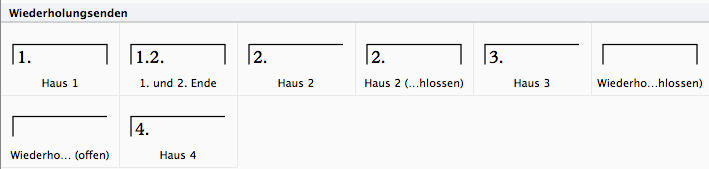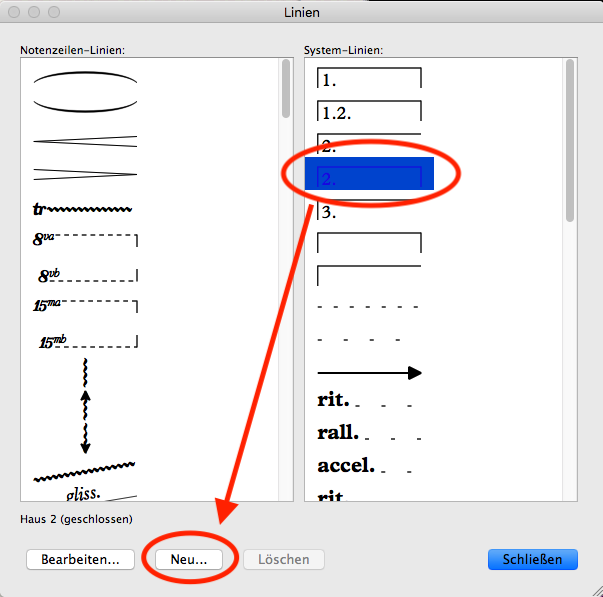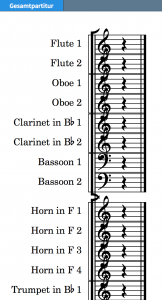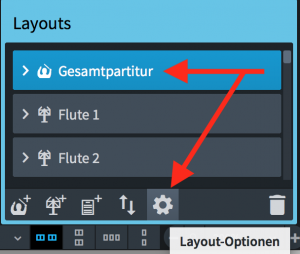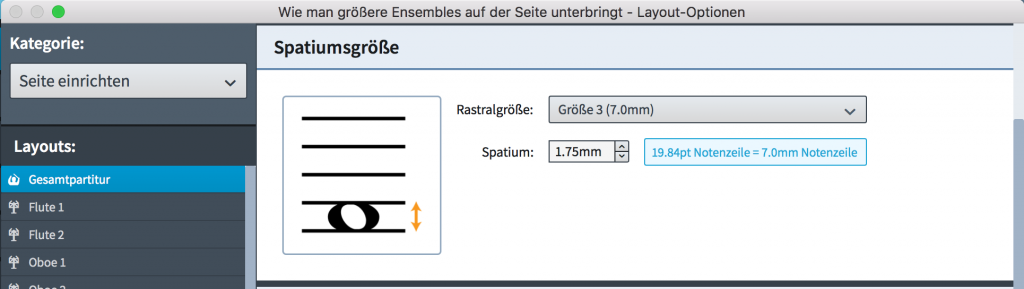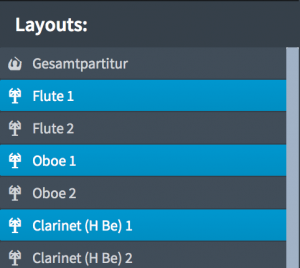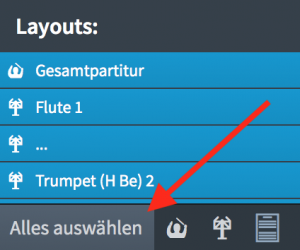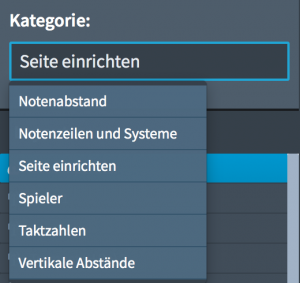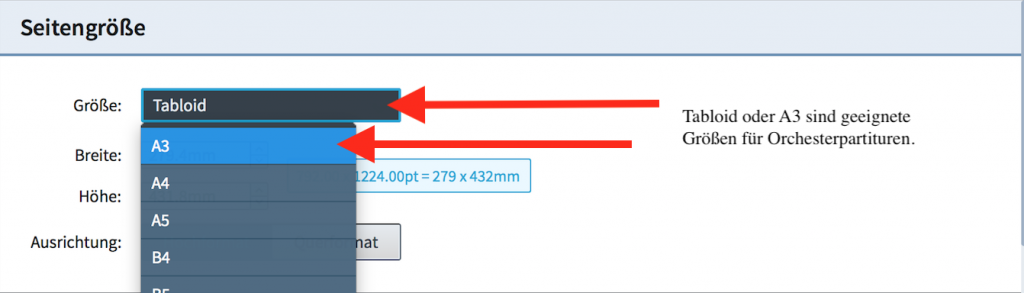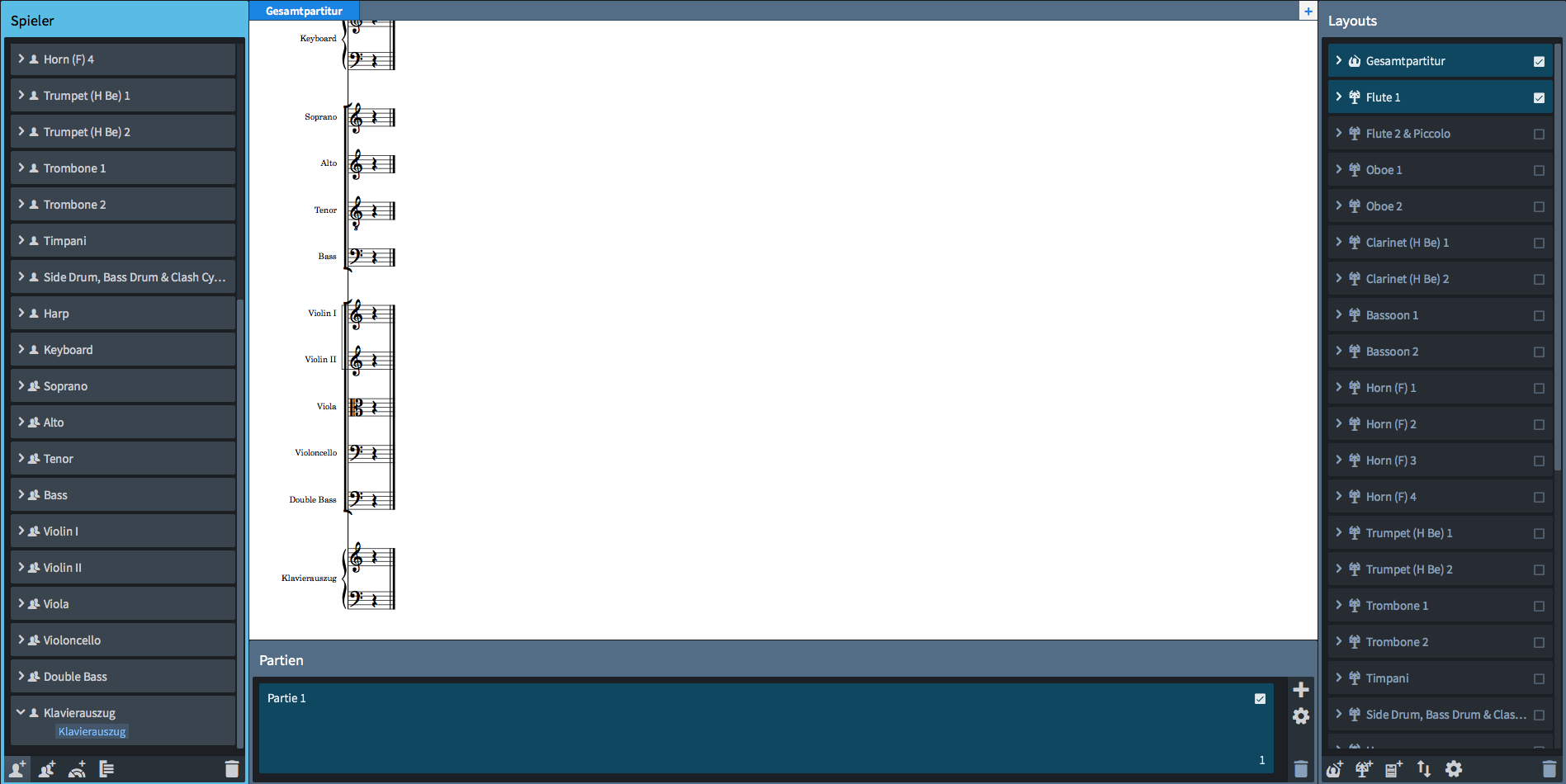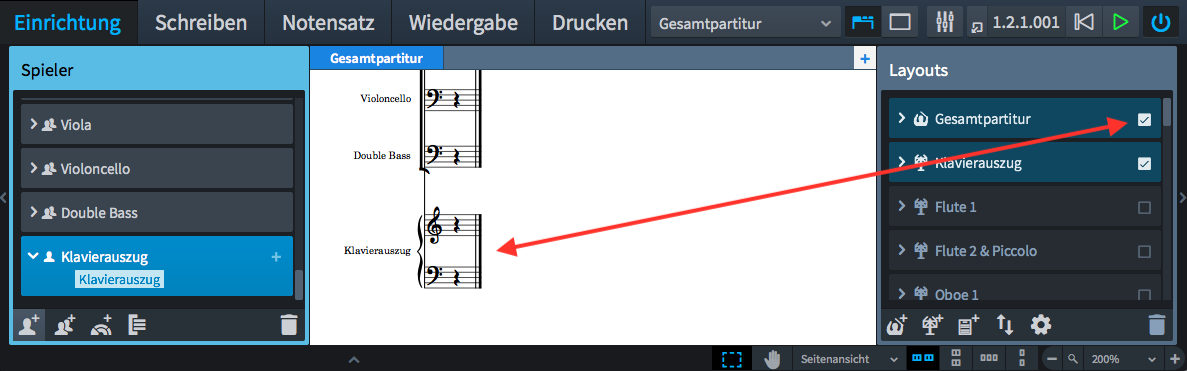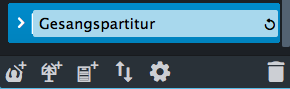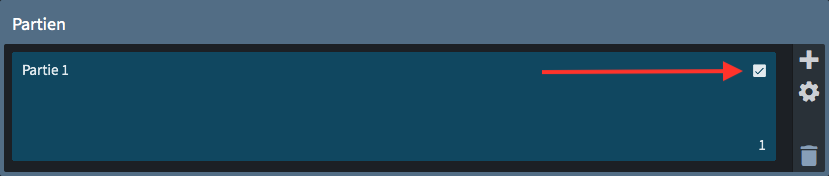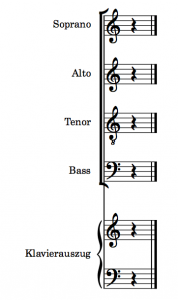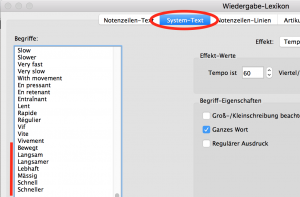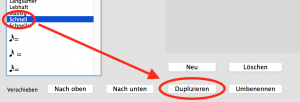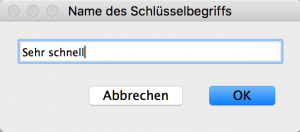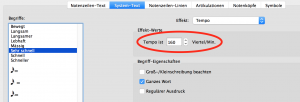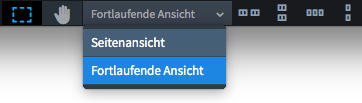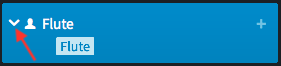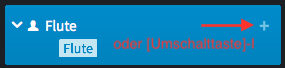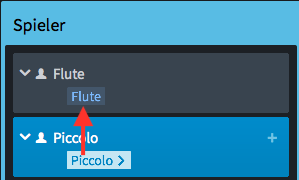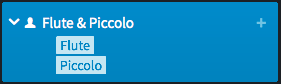Wie man in Dorico Noten, Versetzungszeichen, Bindebögen und grundlegende Artikulationen eingibt | Schreiben-Modus
Dieser Artikel ist die deutsche Übersetzung eines Artikels, den der in Seattle ansässige Musiker, Arrangeur und Notations-Experte Robert Puff in seinem Blog „of note“ veröffentlicht hat (hier präsentiert mit freundlicher Genehmigung von Robert Puff und Anthony Hughes).
Dieser Artikel ist eine Abschrift eines der exzellenten Videotutorials, die auf dem offiziellen Dorico YouTube-Kanal gepostet wurden.
Dieses Tutorial, das hier mit freundlicher Genehmigung seines Schöpfers Anthony Hughes in geschriebener Form präsentiert wird, trägt den Titel „Wie man in Dorico Noten, Versetzungszeichen, Bindebögen und grundlegende Artikulationen eingibt“…
Hallo, mein Name ist Anthony Hughes. Ich werde Ihnen in diesem Video zeigen, wie man in Steinbergs neuer Notationssoftware Dorico Noten, Versetzungszeichen, Bindebögen und grundlegende Artikulationen eingibt.
Ich habe ein neues Projekt für Klavier geöffnet und möchte mit der Noteneingabe beginnen. Also muss ich nur den Beginn dieses Taktes doppelklicken, oder ich könnte die Ganztaktpause anwählen und die Return-Taste drücken.
Jetzt, da die Eingabemarke zu sehen ist, wähle ich zuerst die Notendauer, indem ich auf eine der Schaltflächen hier im Notenfeld klicke.
Oder ich kann die Zifferntasten oben auf meiner Computertastatur verwenden. In Dorico ist eine Viertelnote die Zahl 6 und die längeren Noten sind höhere Zahlen (also 7 für eine halbe Note, 8 für eine ganze Note und 9 für eine Brevis oder Doppelganze), und es wird Sie nicht überraschen, dass die kürzeren Noten die niedrigeren Zahlen sind (also 5 für eine Achtelnote, 4 für eine Sechzehntelnote und so weiter bis zu 1 für eine 128stel Note).
Und wenn Sie an eines der Enden dieses Notenfeldes klicken, dann sehen Sie die gesamte Auswahl an Notendauern, die Dorico anzubieten hat.
Lassen Sie uns also ein paar Noten eingeben. Ich möchte mit einer Viertelnote beginnen, also benutze ich den Tastaturbefehl 6. Und die Buchstaben A-G auf meiner Tastatur entsprechen den Tonhöhen, also drücke ich C, um meine Viertelnote c zu bekommen.
Als nächstes hätte ich gerne eine Achtelnote, also drücke ich die Taste 5 und anschließend wieder C. Und nun brauche ich eine punktierte Viertel. Also drücke ich 6 und gehe dann hinauf zu dieser Schaltfläche mit der punktierten Note oder ich kann den Tastaturbefehl Punkt benutzen. Ich drücke F, um meine punktierte Viertelnote zu bekommen.
Falls ich übrigens die Richtung des Intervalls erzwingen möchte, dann könnte ich Strg+Alt (Windows) bzw. Ctrl (Mac) gedrückt halten, während ich den Notennamen eingebe, und dadurch wird diese Note tiefer als die vorhergehende notiert. Und ich kann Shift+Alt (Windows & Mac) gedrückt halten, um die nächste Note höher zu erzwingen.
Versetzungszeichen werden eingegeben, indem man entweder die Schaltfläche im Notenfeld benutzt,
oder indem man die Tastaturbefehle verwendet: 0 für ein Auflösungszeichen, ß für ein Be und ? für ein Kreuz.
Ich werde ein Kreuz eingeben, indem ich den Tastaturbefehl ? drücke und dann meinen Notennamen. Und wenn man 0 drückt, wird es wieder aufgelöst, und so weiter.
Um während der Noteneingabe einen Bindebogen einzufügen, drücken Sie diese Schaltfläche,
oder drücken Sie den Tastaturbefehl S. Der Bindebogen wird sich verlängern, während ich weitere Noten schreibe, bis zu der Stelle, an der ich den Tastaturbefehl Shift+S drücke.
Artikulationen werden mittels der Schaltflächen am unteren Ende des Notenfelds eingegeben oder indem man die vier Tasten links von der Return-Taste verwendet.
Wenn Sie dabei die Umschalttaste gedrückt halten, können Sie auf die anderen vier Artikulationen zugreifen.
Ich könnte zum Beispiel die Taste Ü verwenden und so einen Akzent eingeben. Oder ich könnte die Taste + verwenden, um ein Staccato einzugeben.
Ich drücke auf Return und verlasse so die Noteneingabe.
Sie können Versetzungszeichen, Bindebögen und Artikulationen auch außerhalb der Noteneingabe hinzufügen, indem Sie eine Auswahl treffen und dann die selben Schaltflächen und Tastaturbefehle verwenden.
Ich hoffe, das war hilfreich. Bitte abonnieren Sie den Dorico YouTube-Kanal, um weitere Videos wie dieses zu sehen. Ich bin Anthony Hughes, danke fürs Zuschauen.
Verwandte Artikel:
How to Input Notes, Accidentals, Slurs and Basic Articulations in Dorico | Write mode
Comment saisir des notes, altérations, liaisons et articulations de base dans Dorico | Mode Écriture