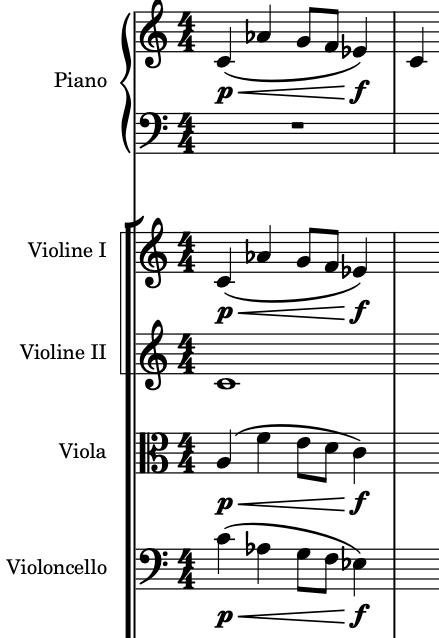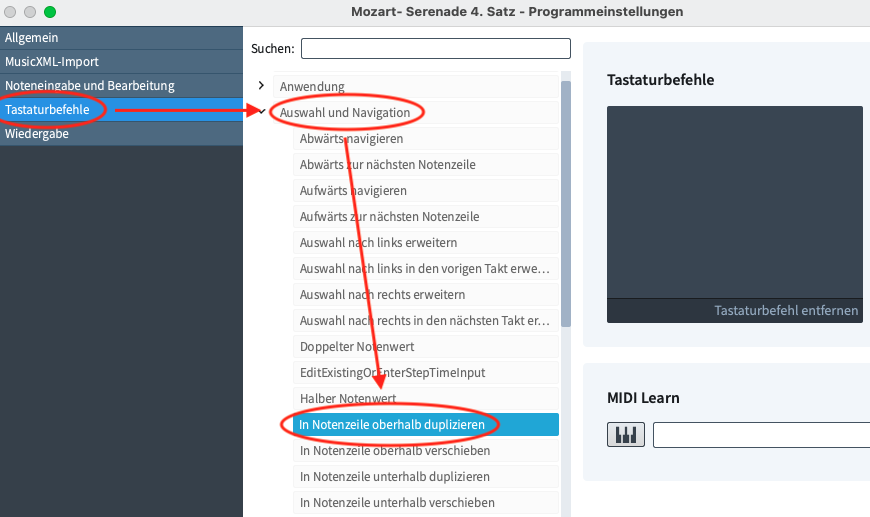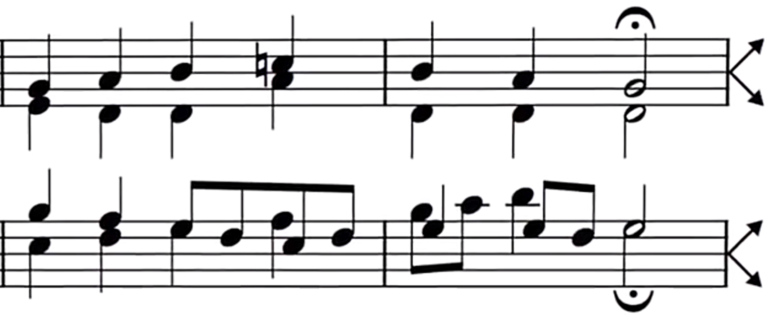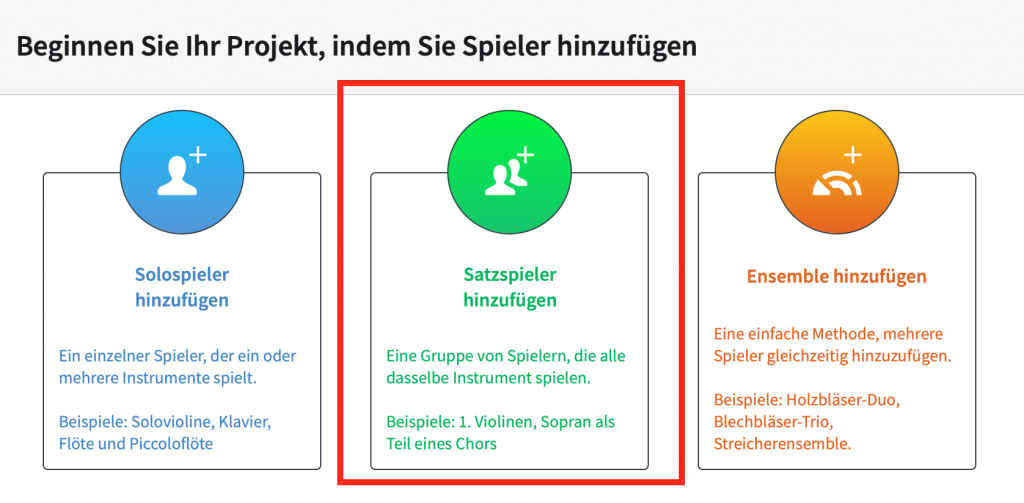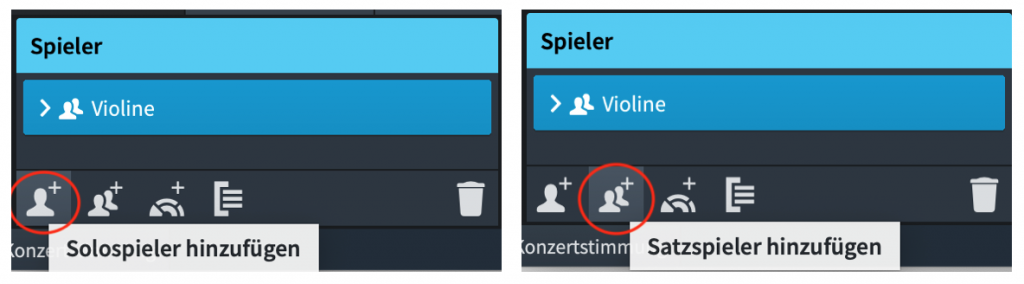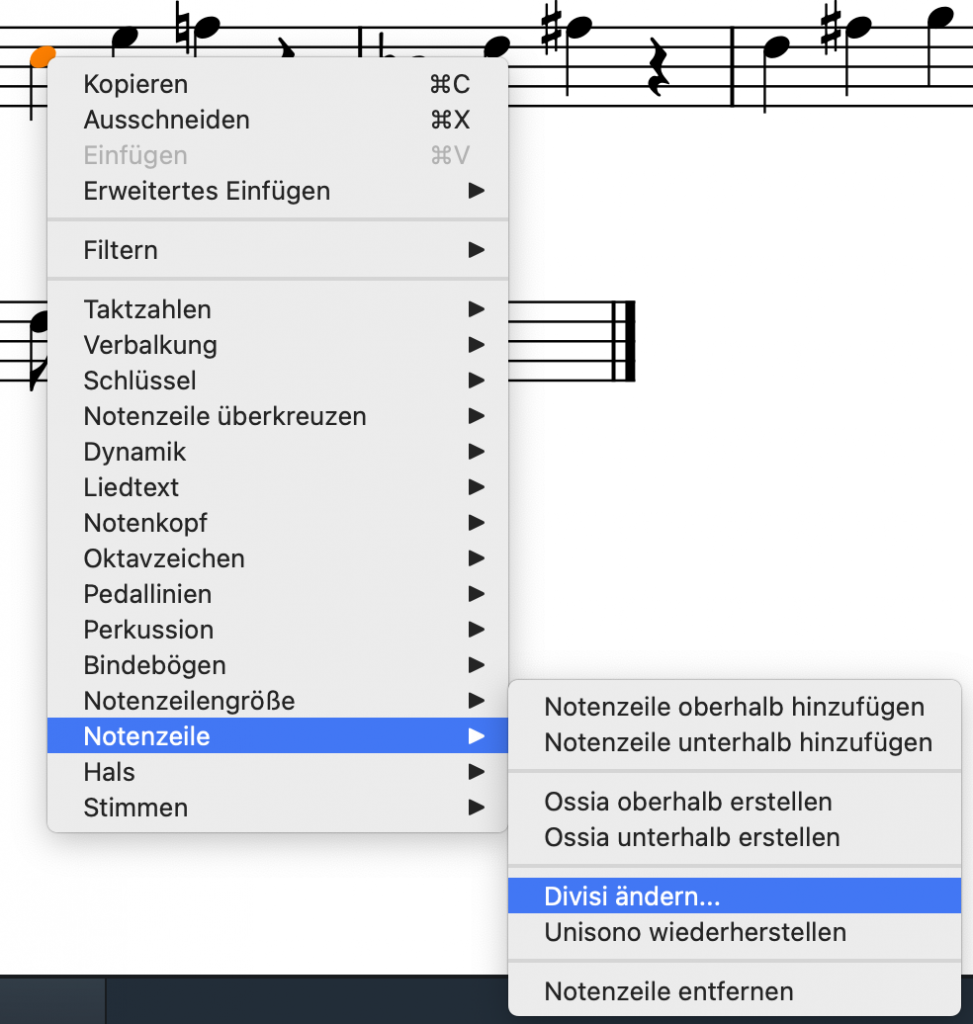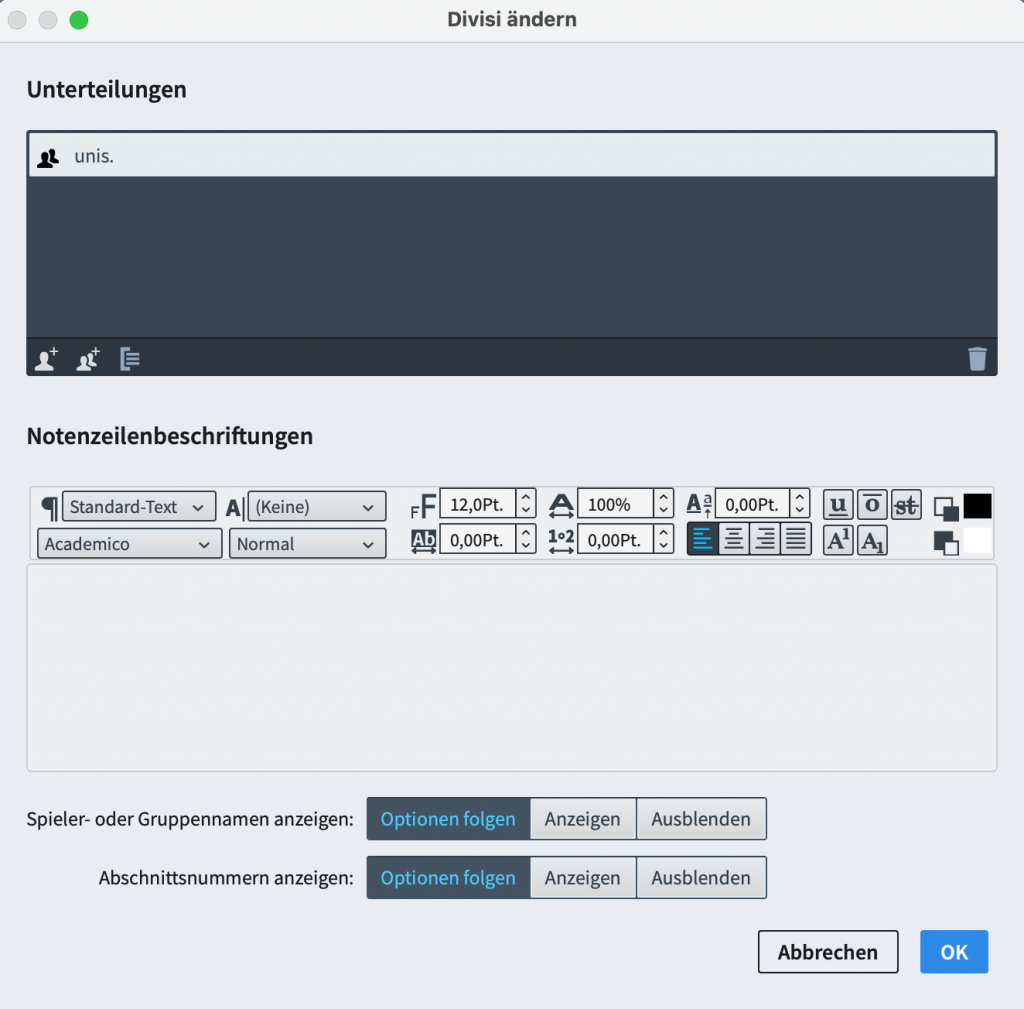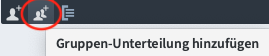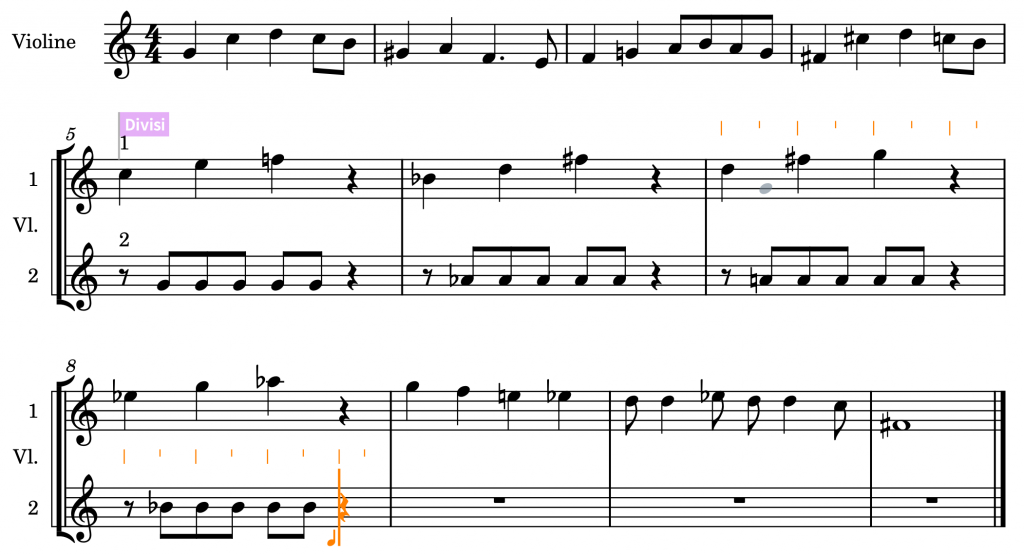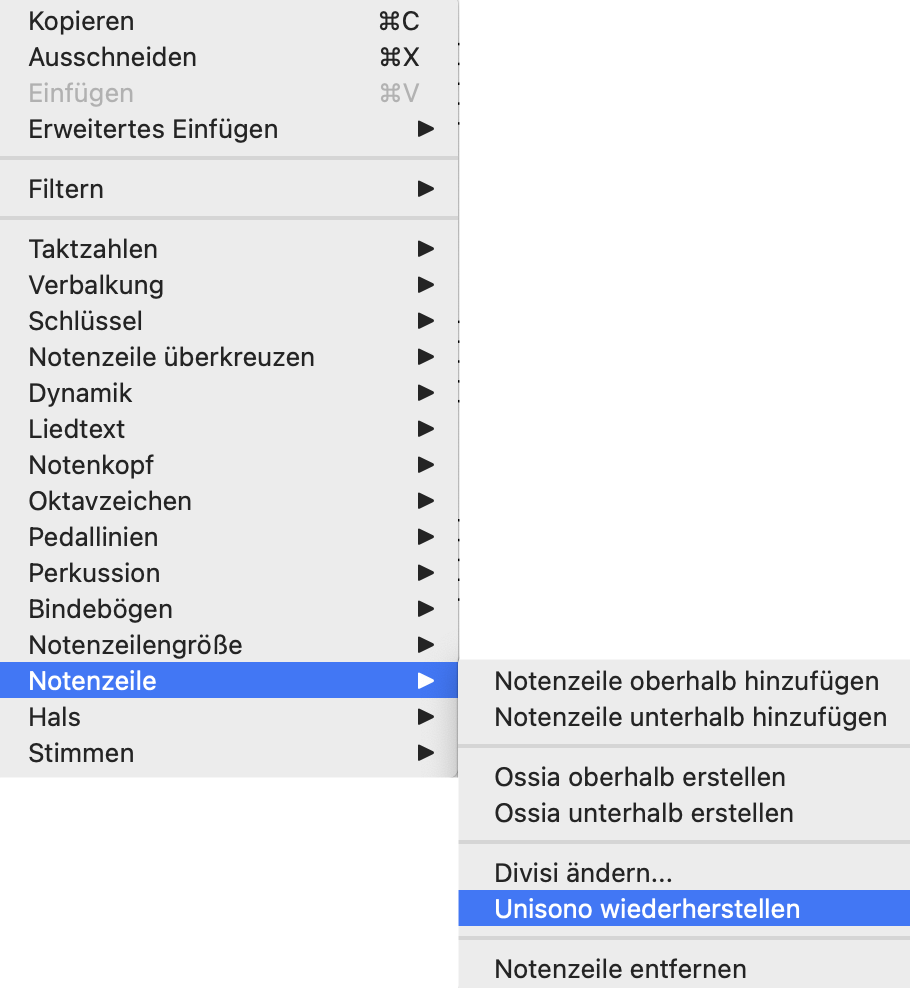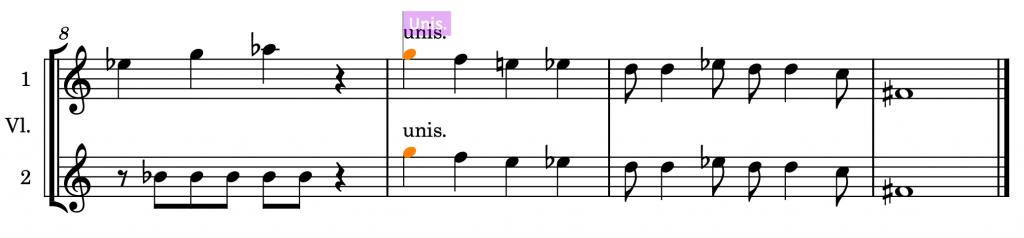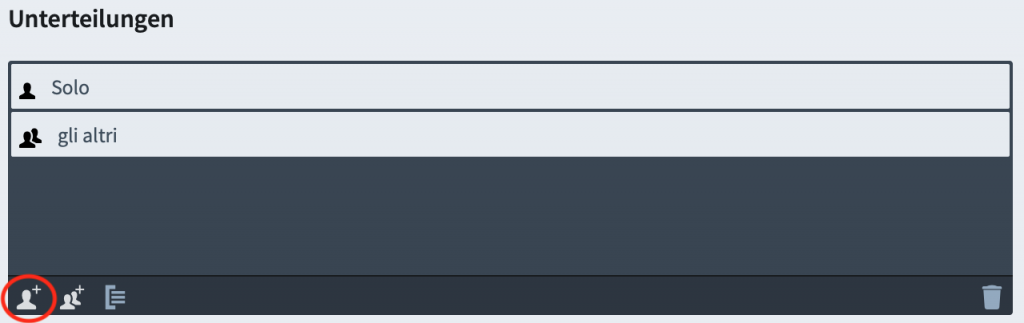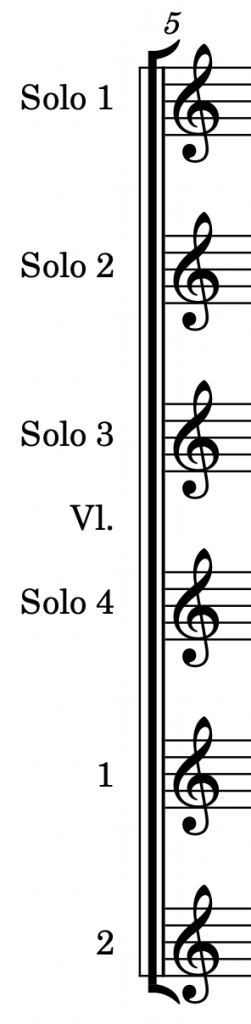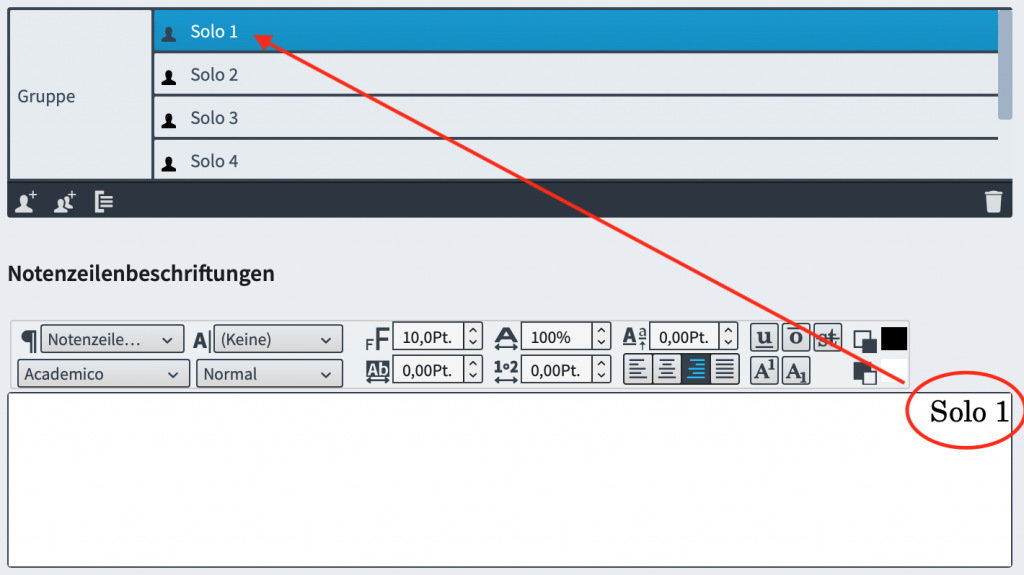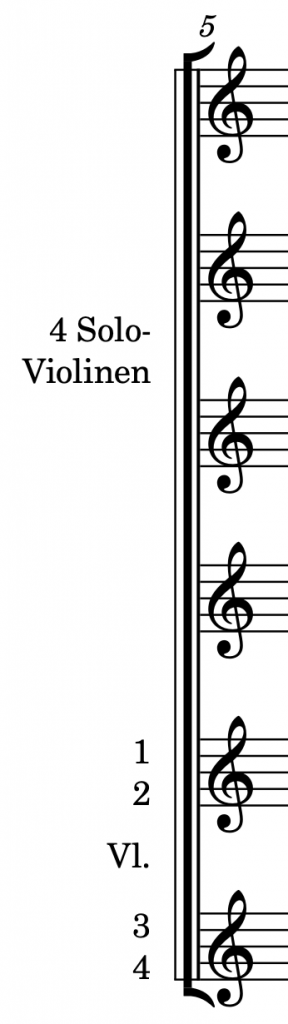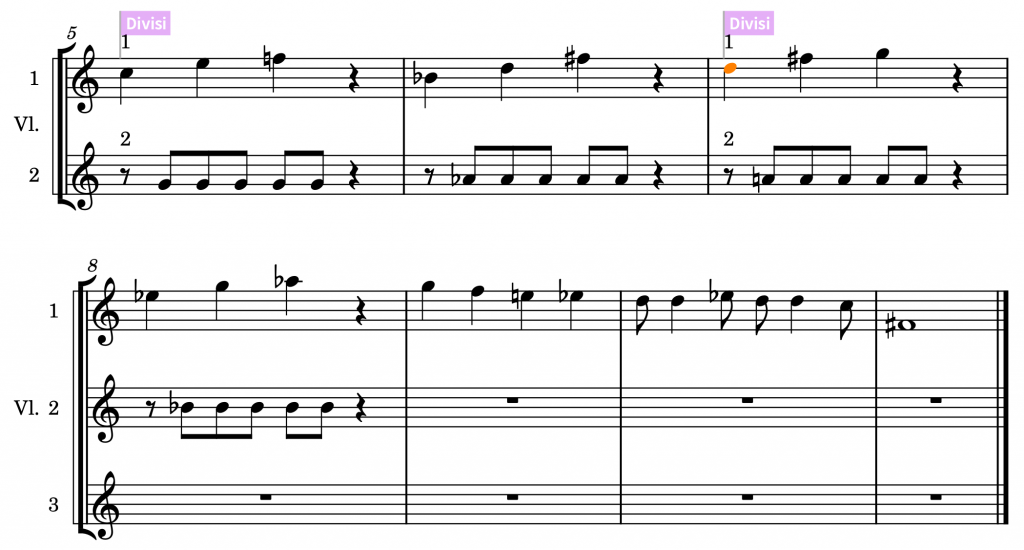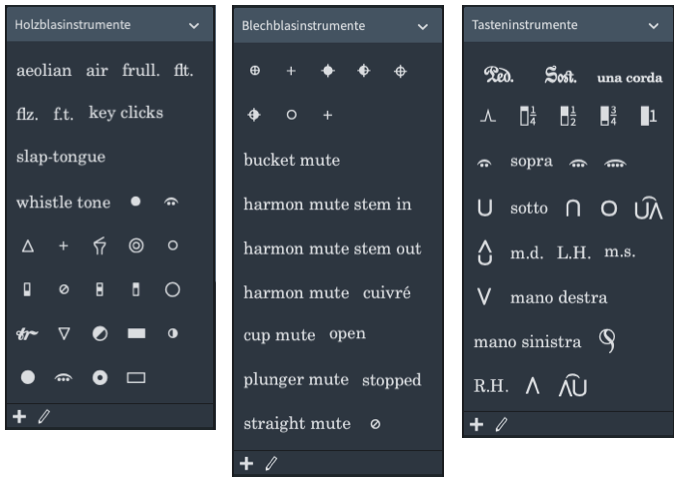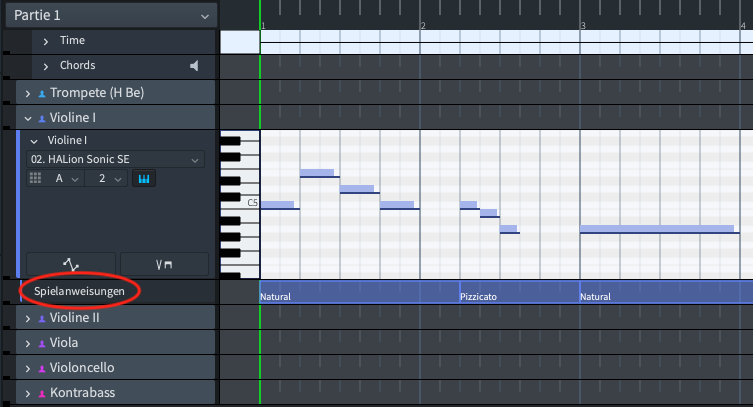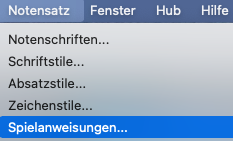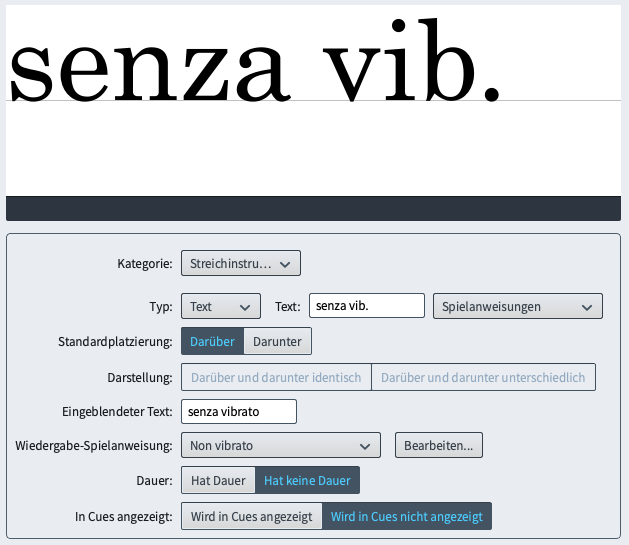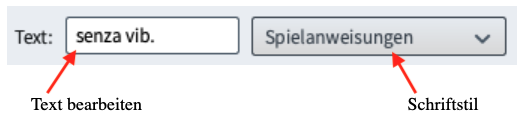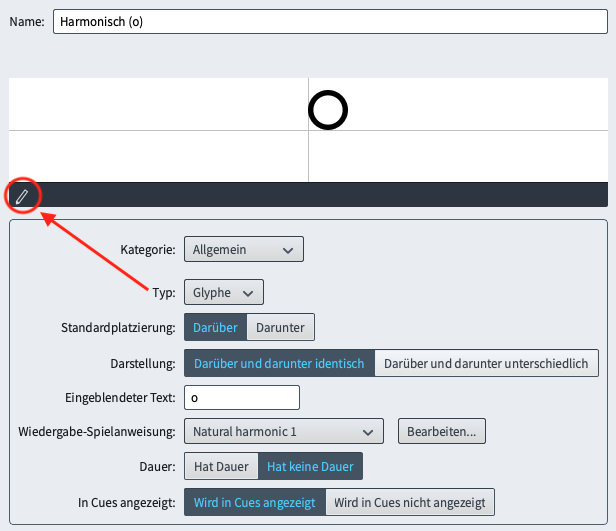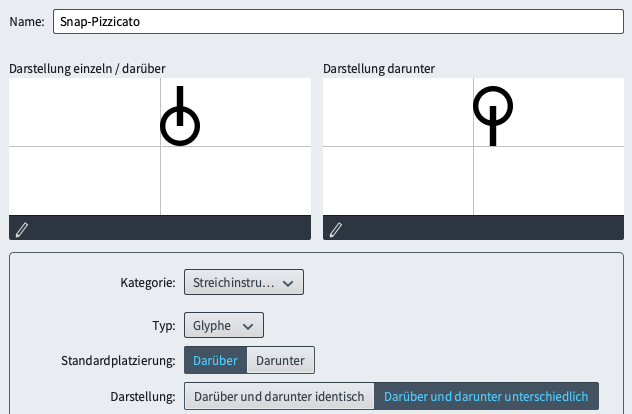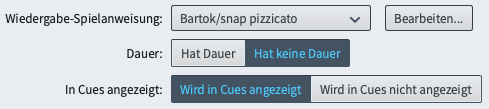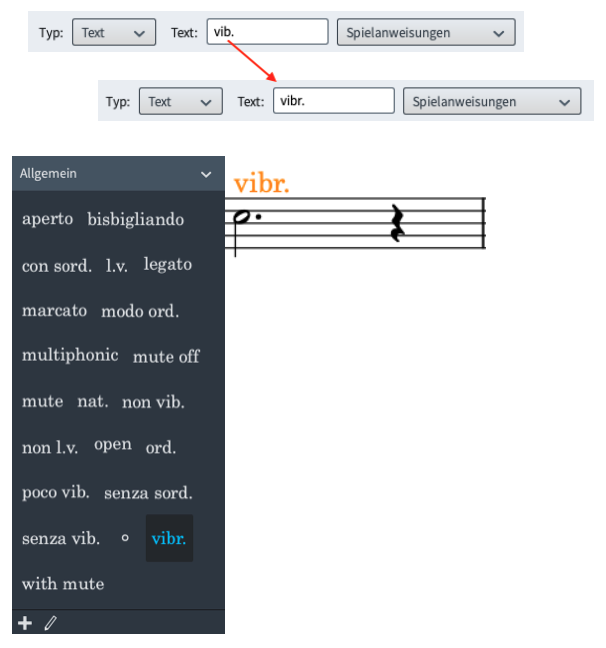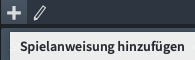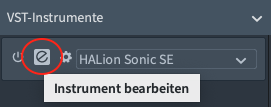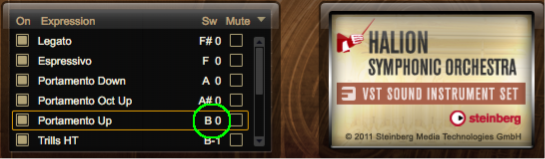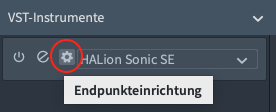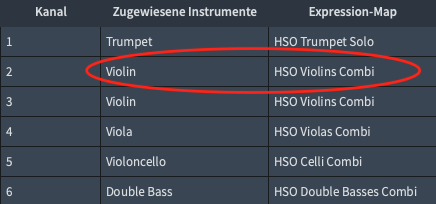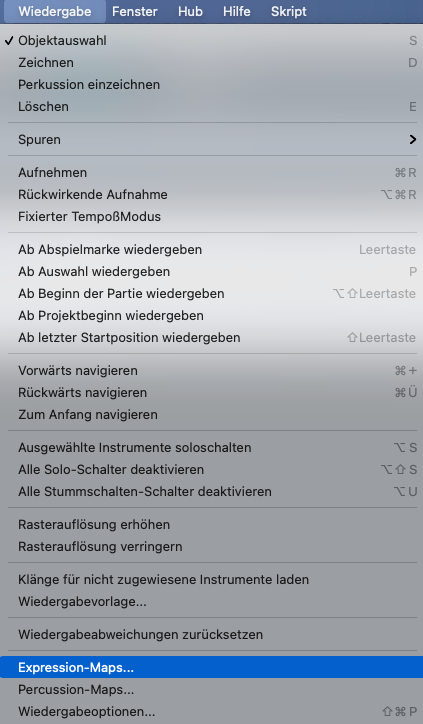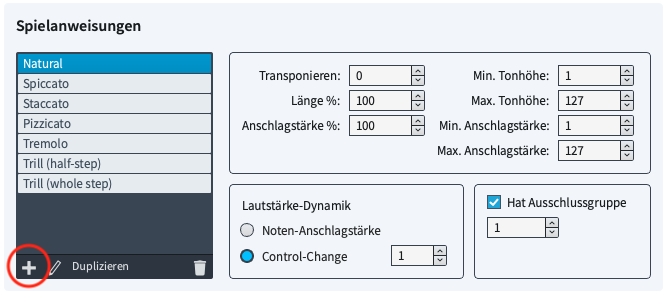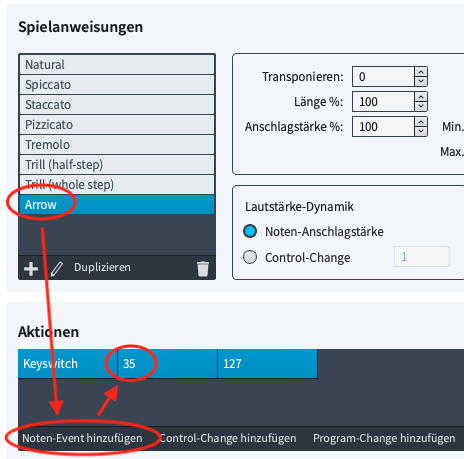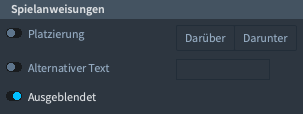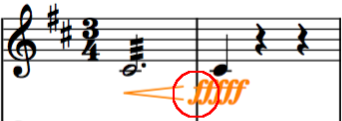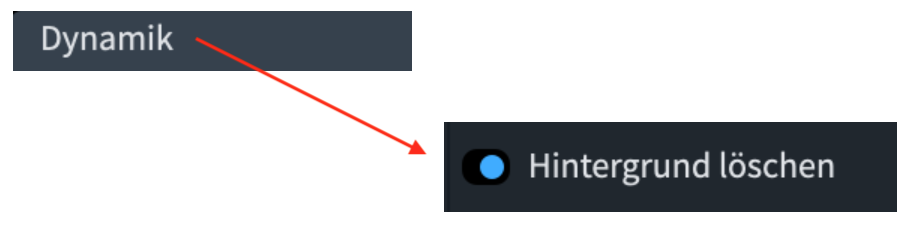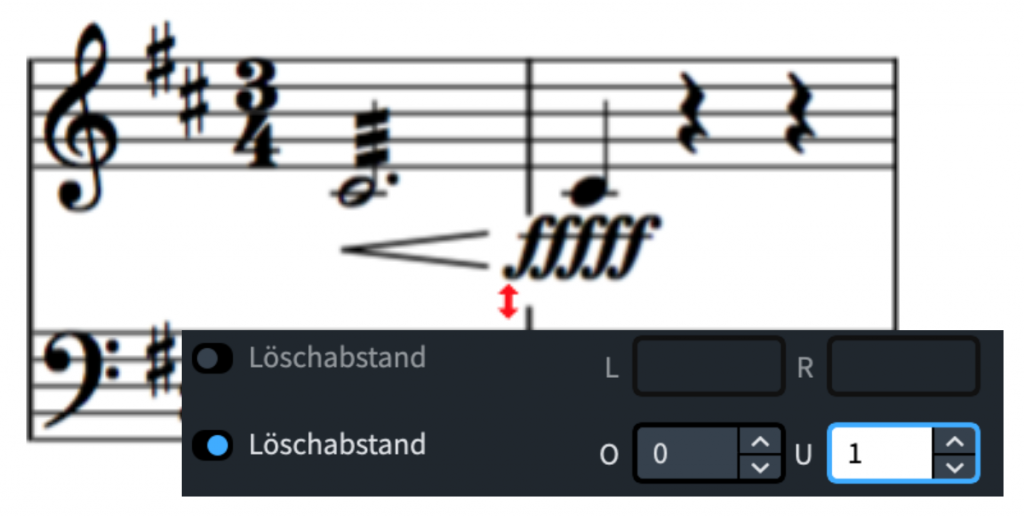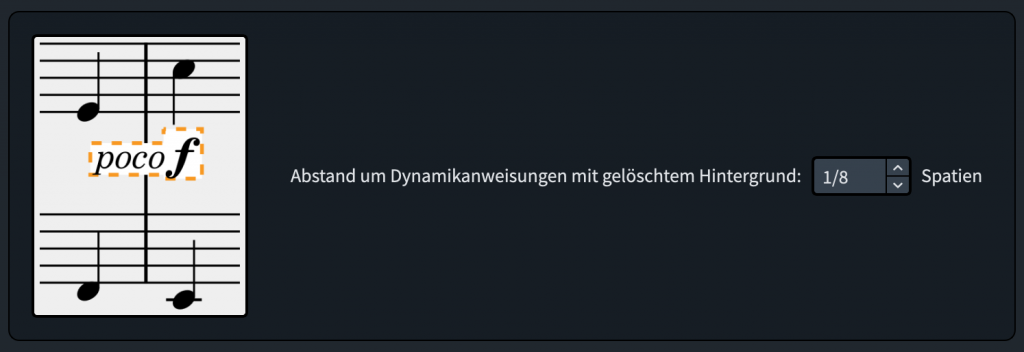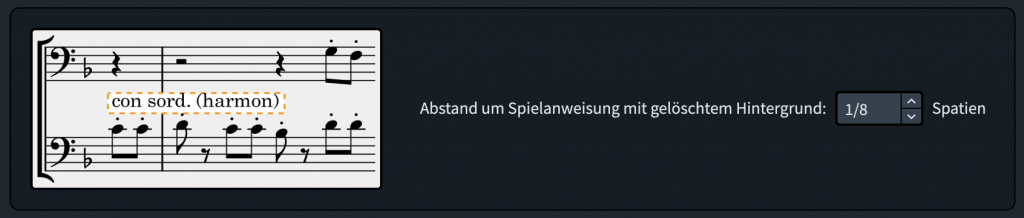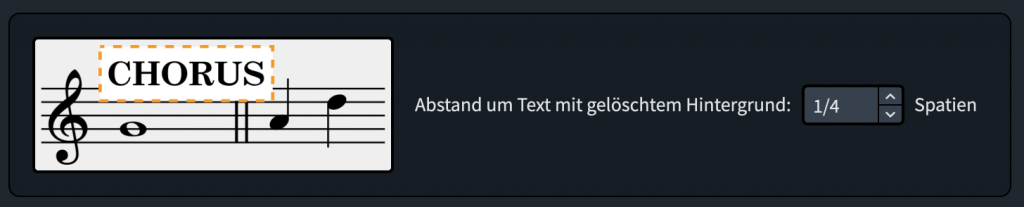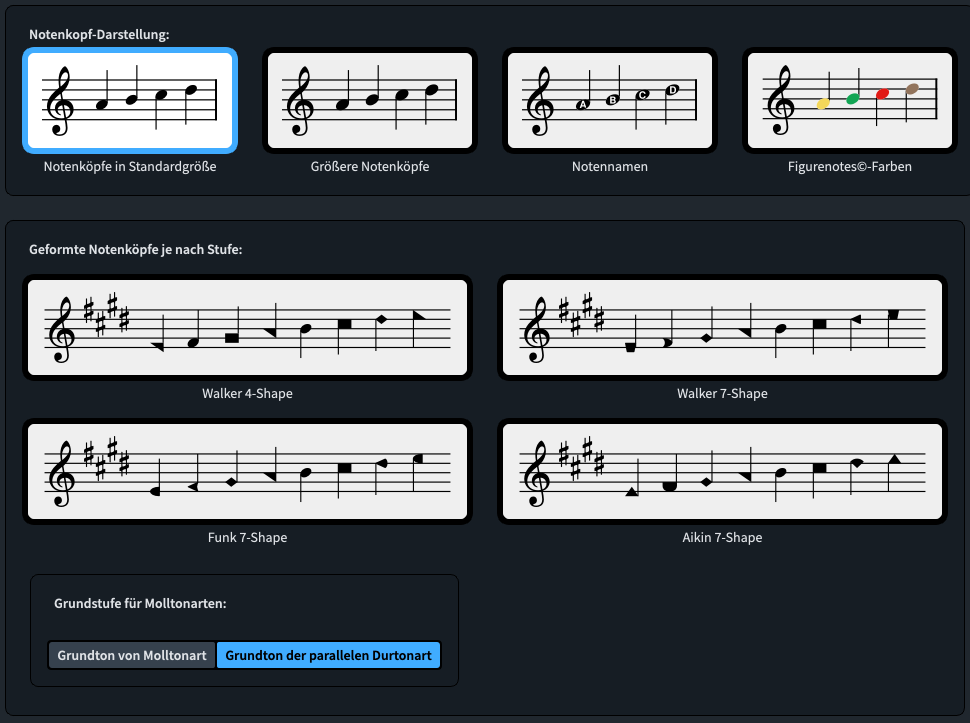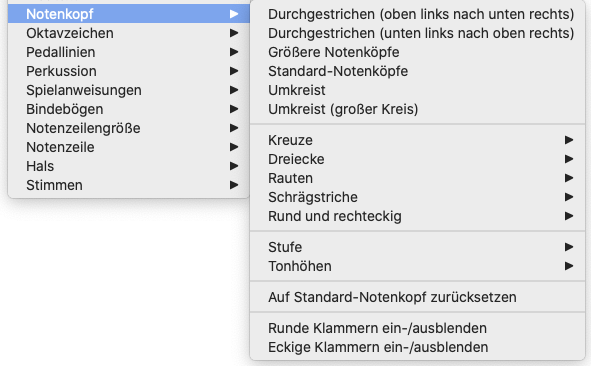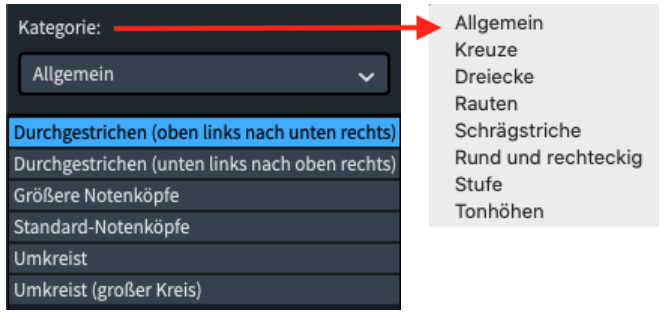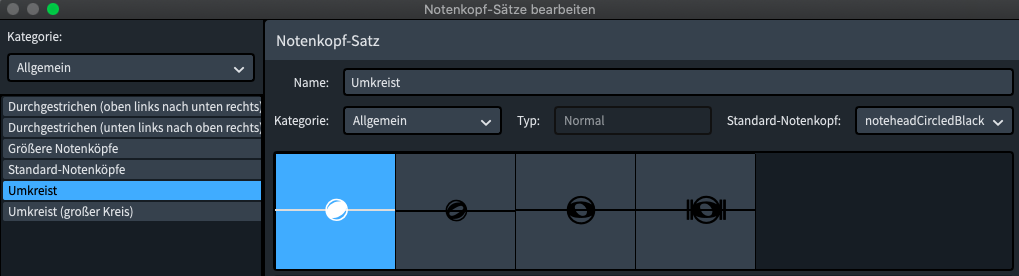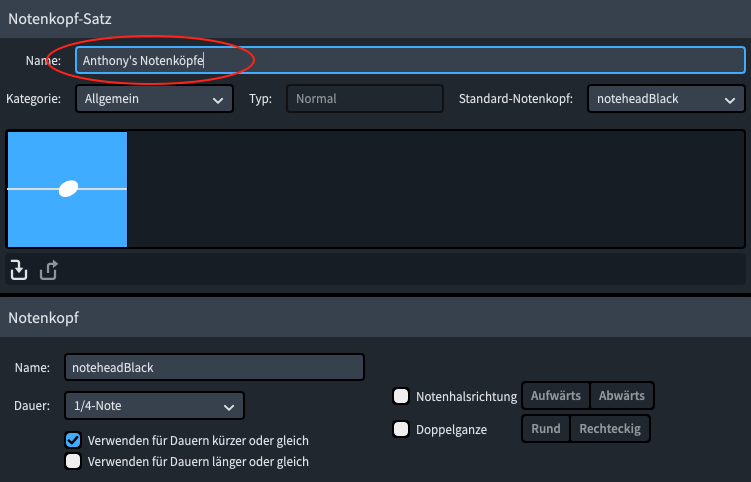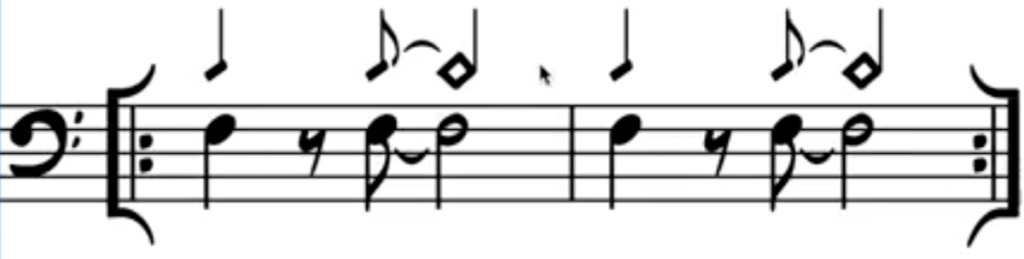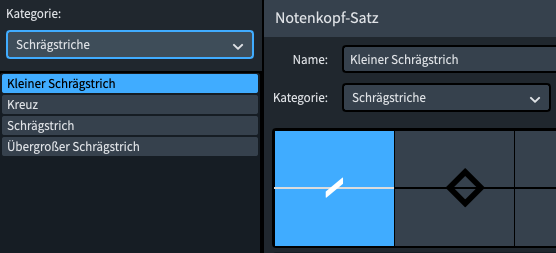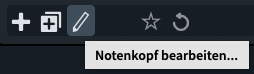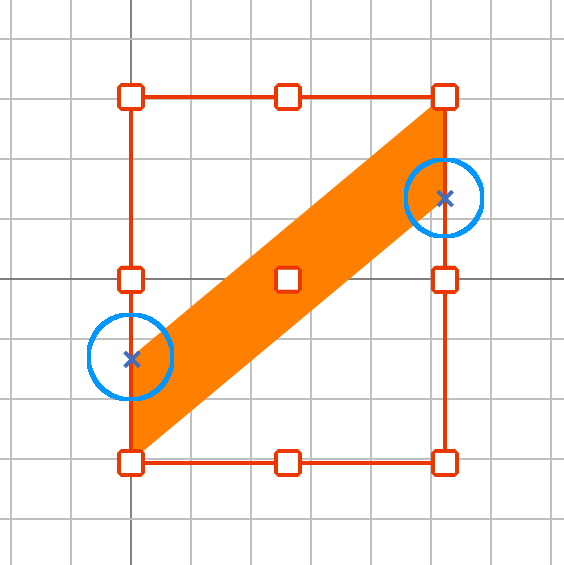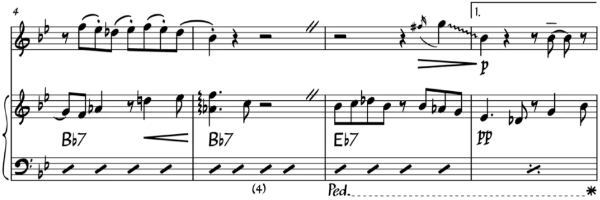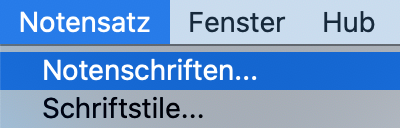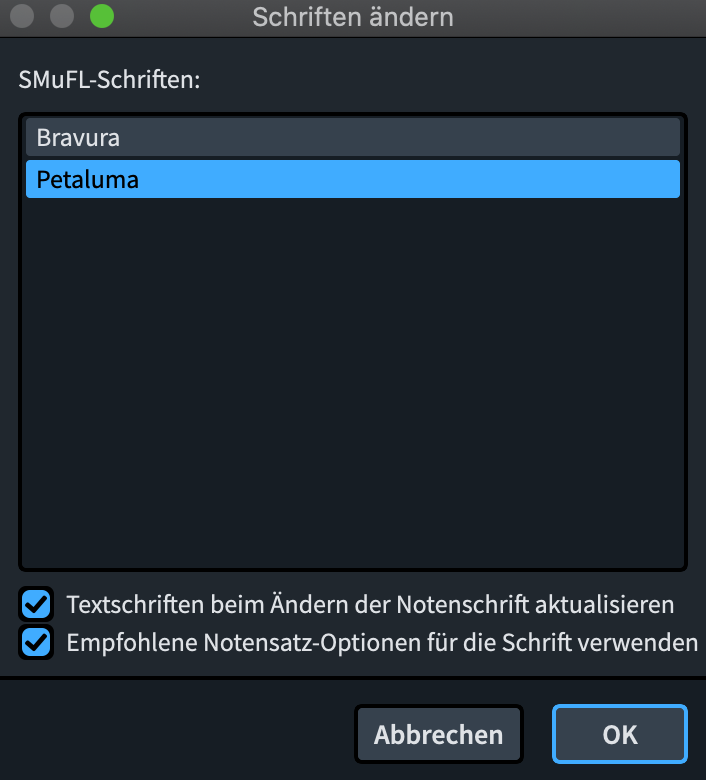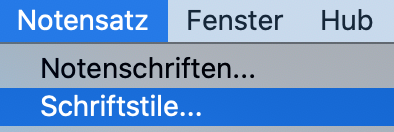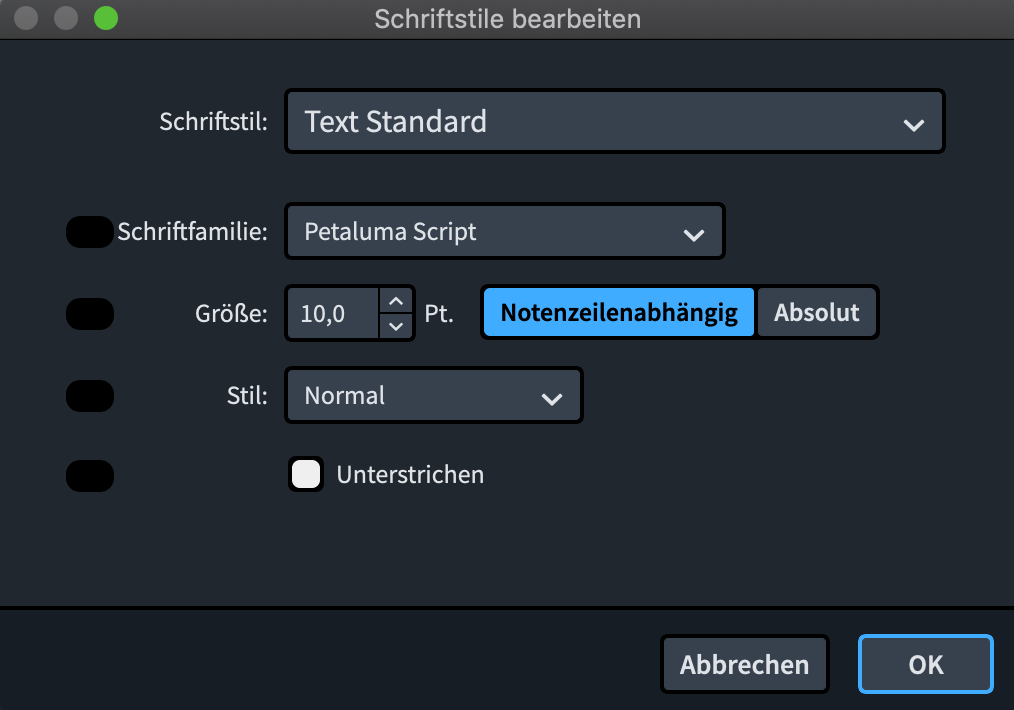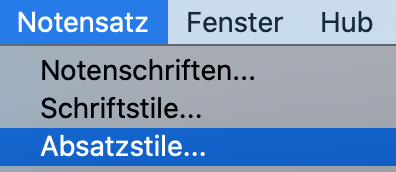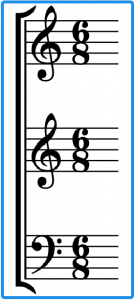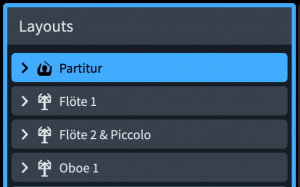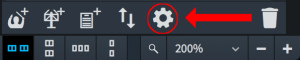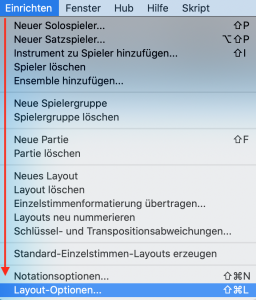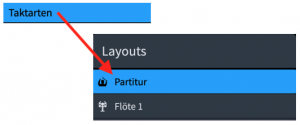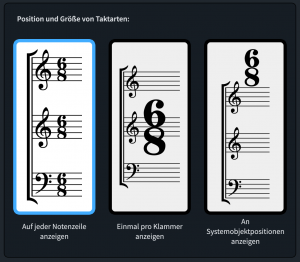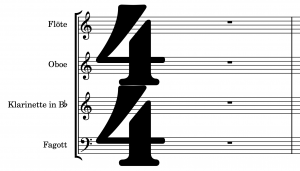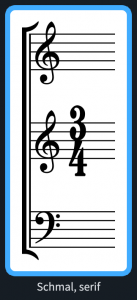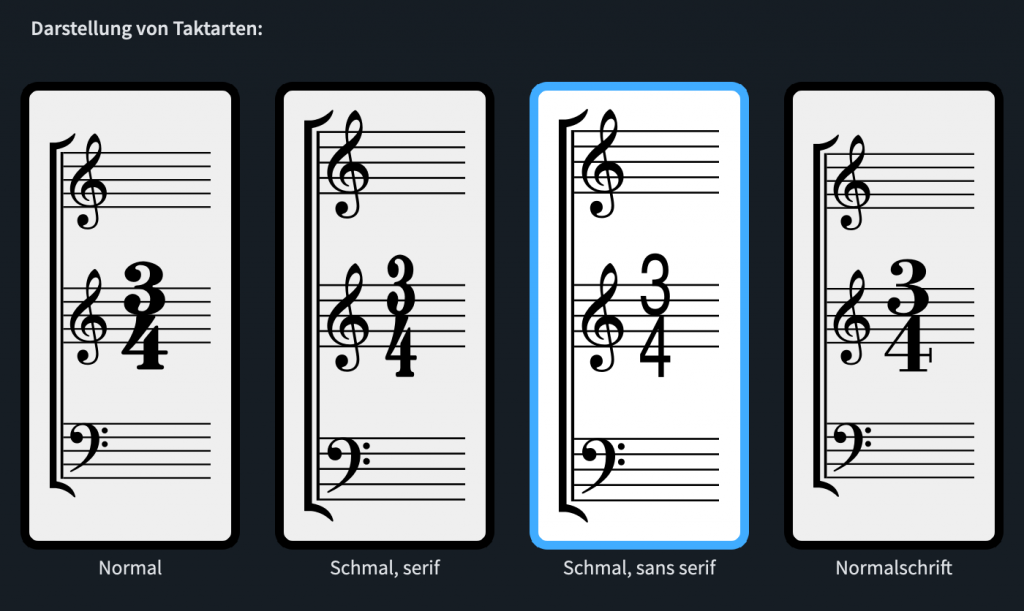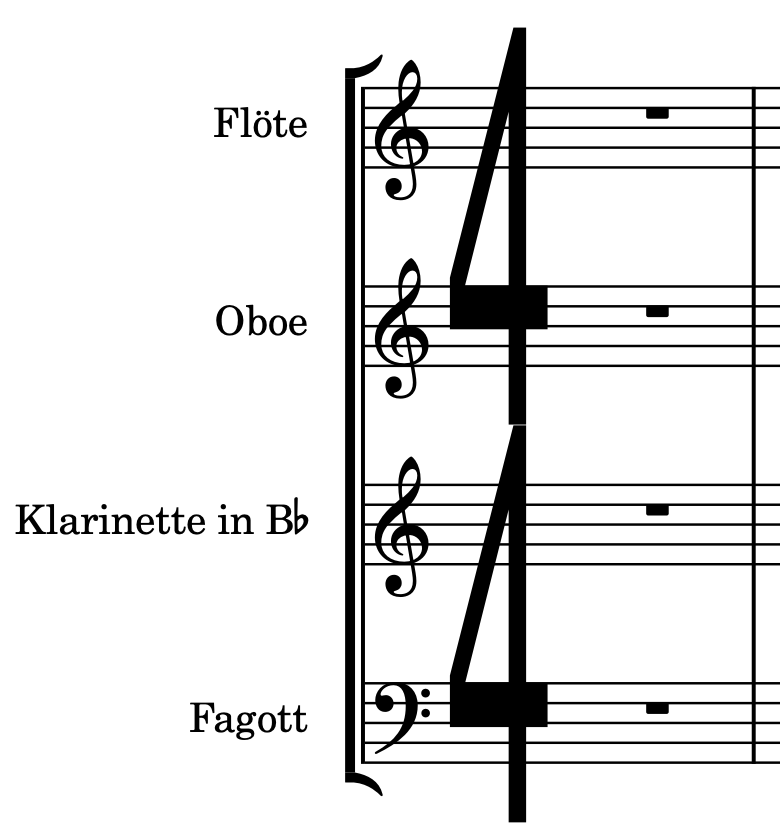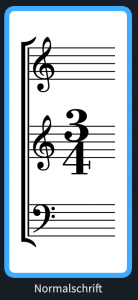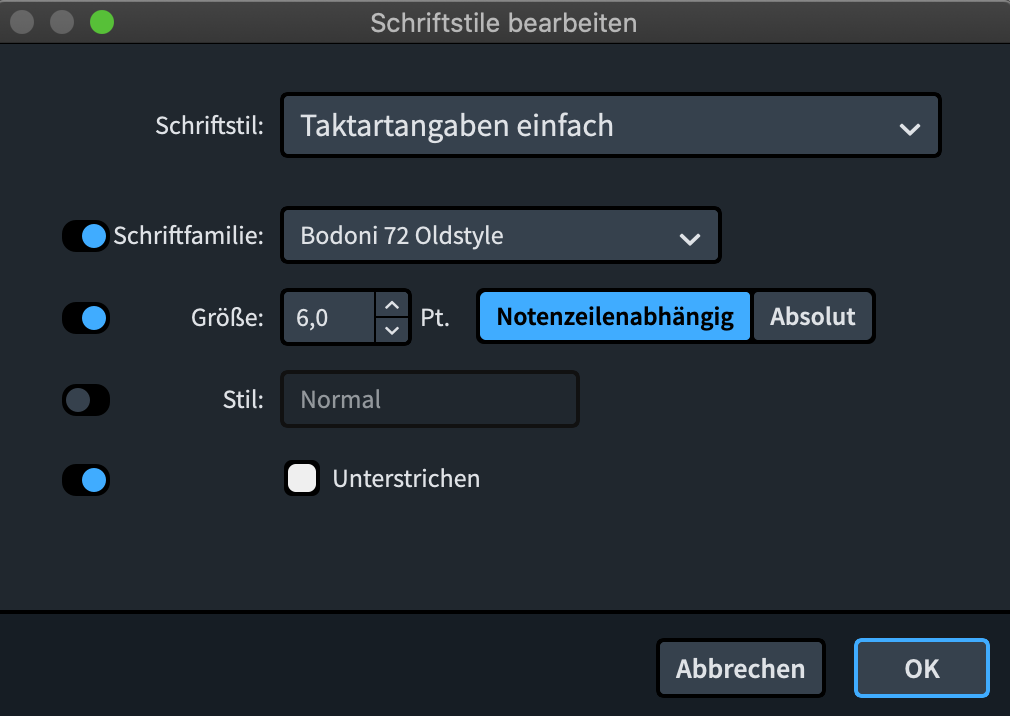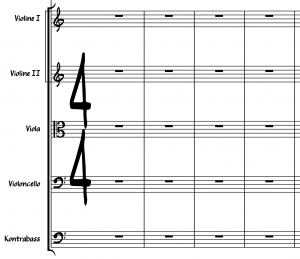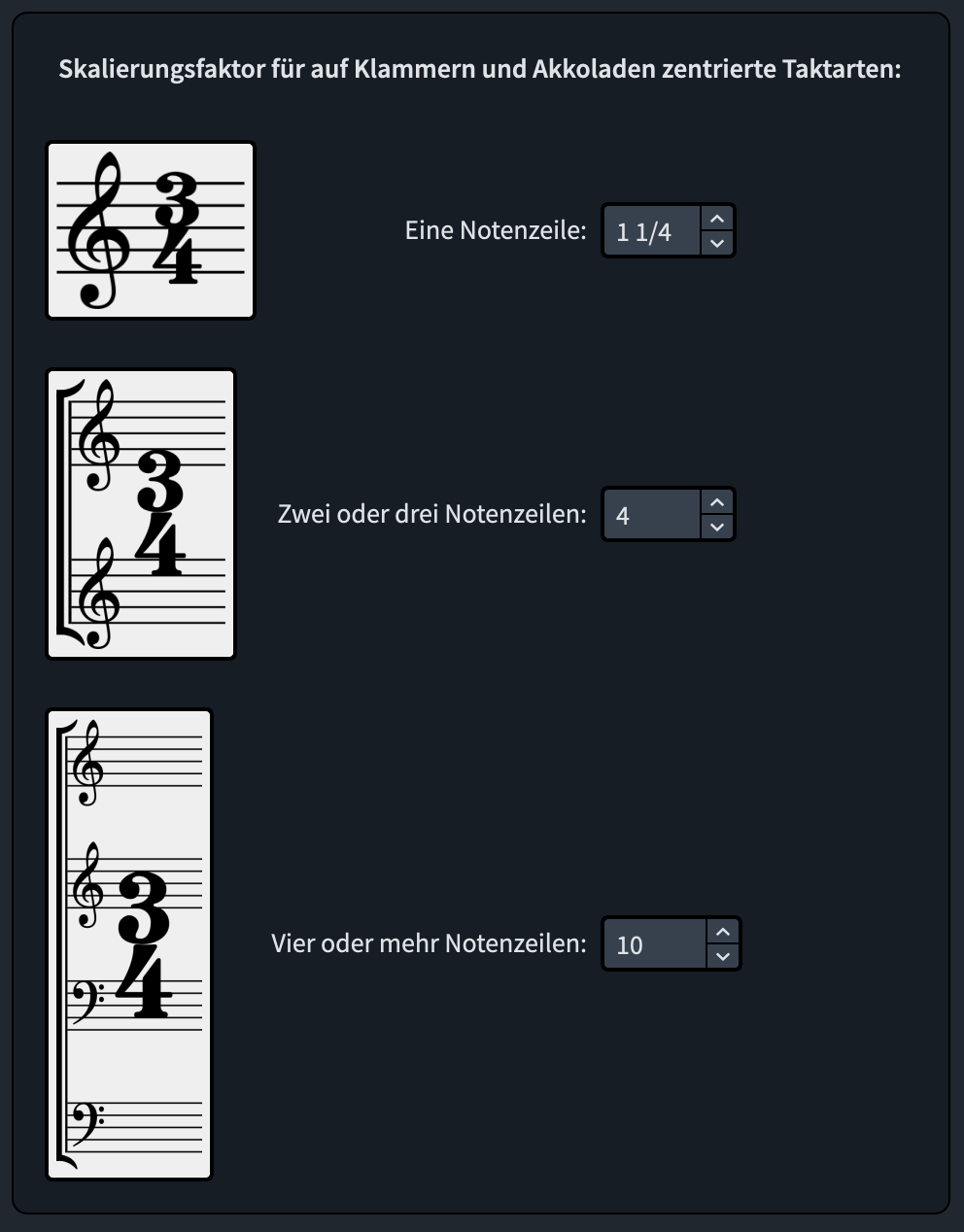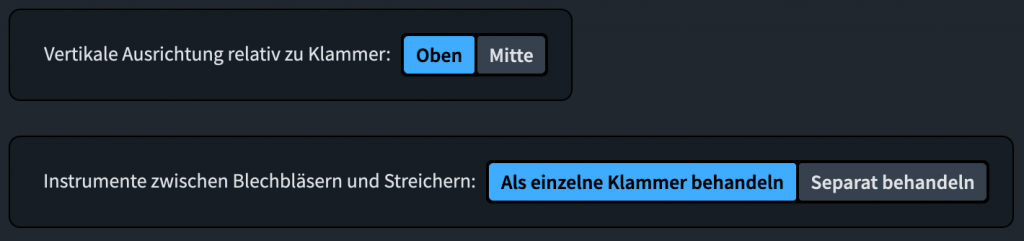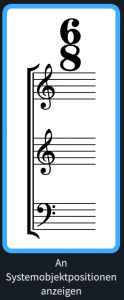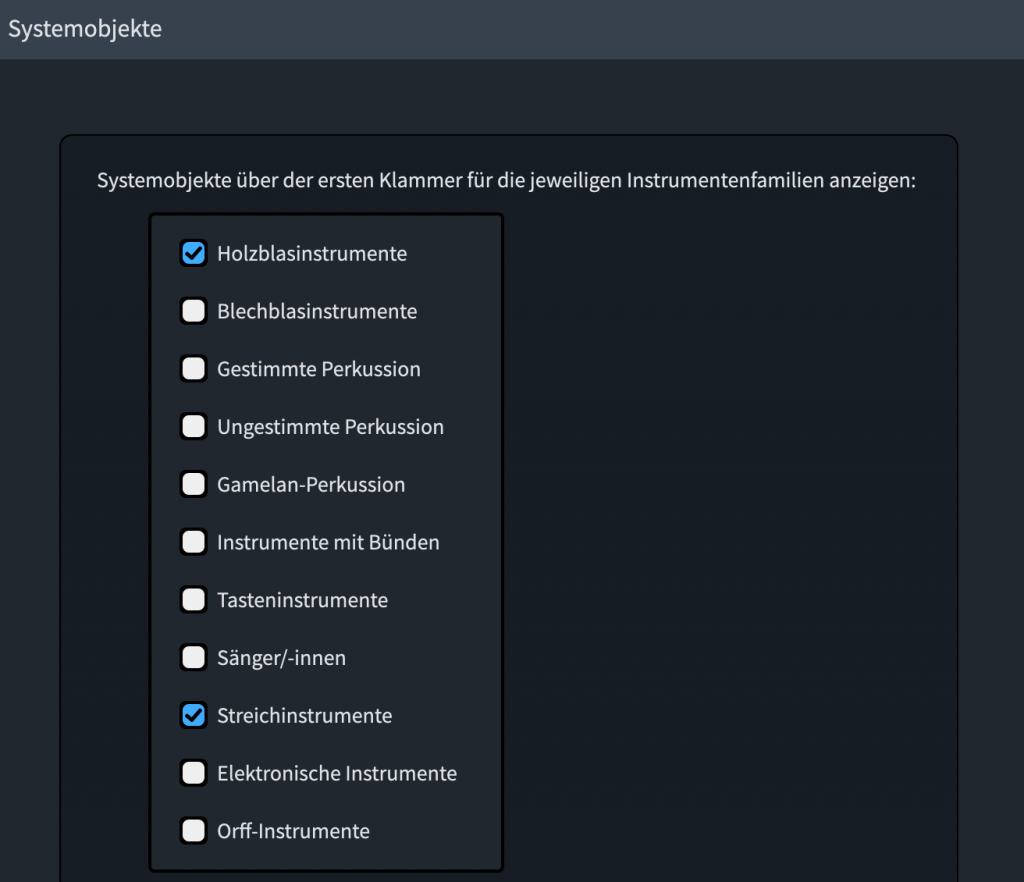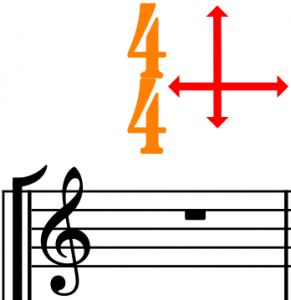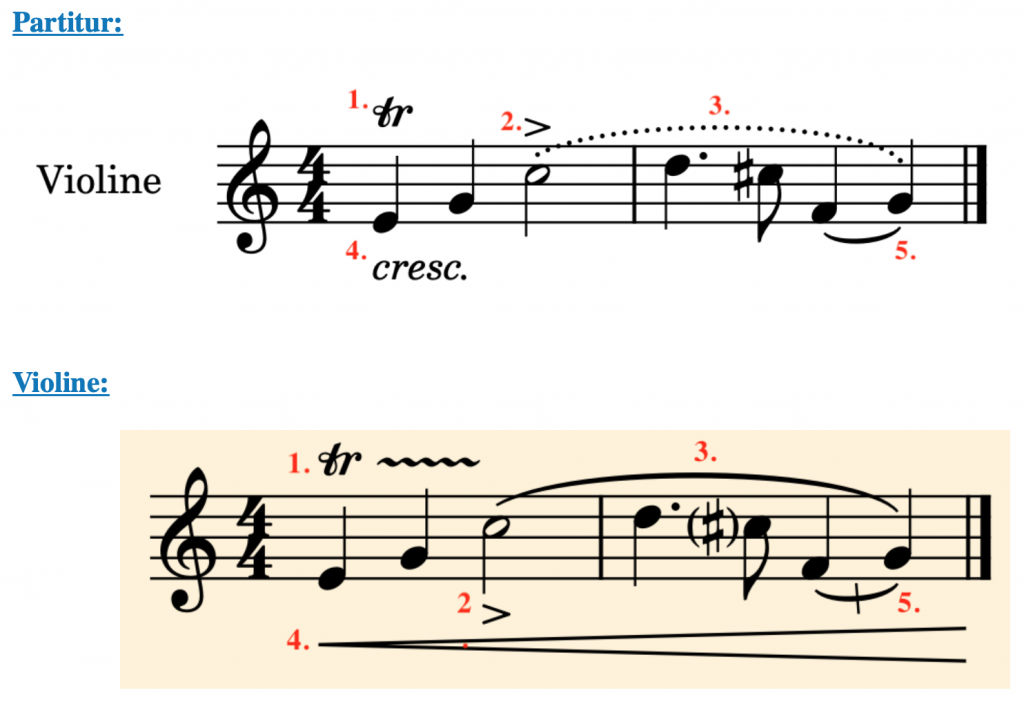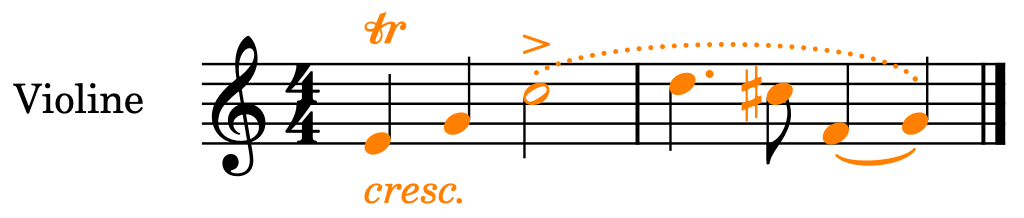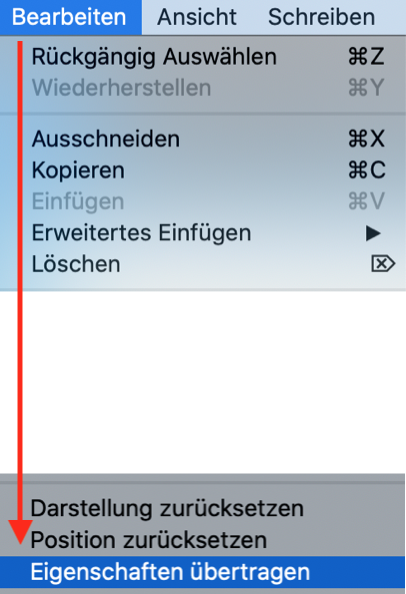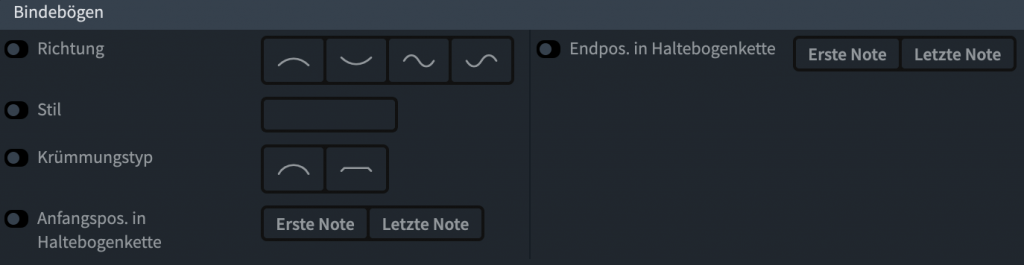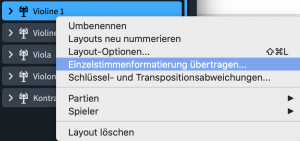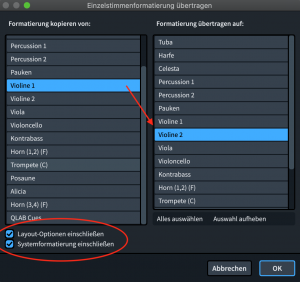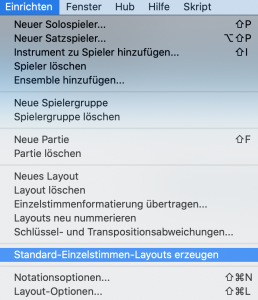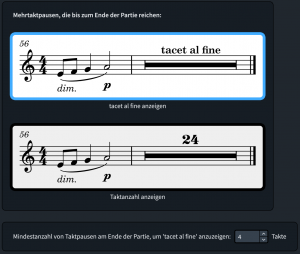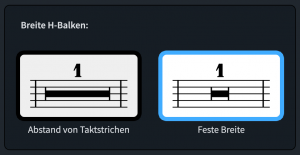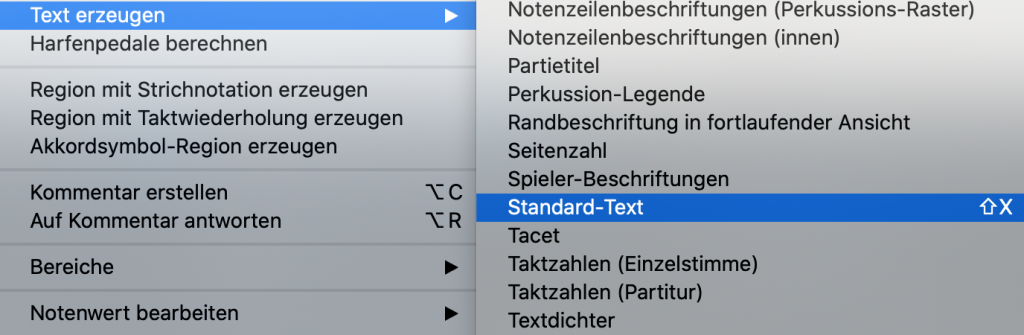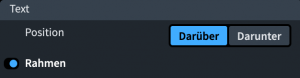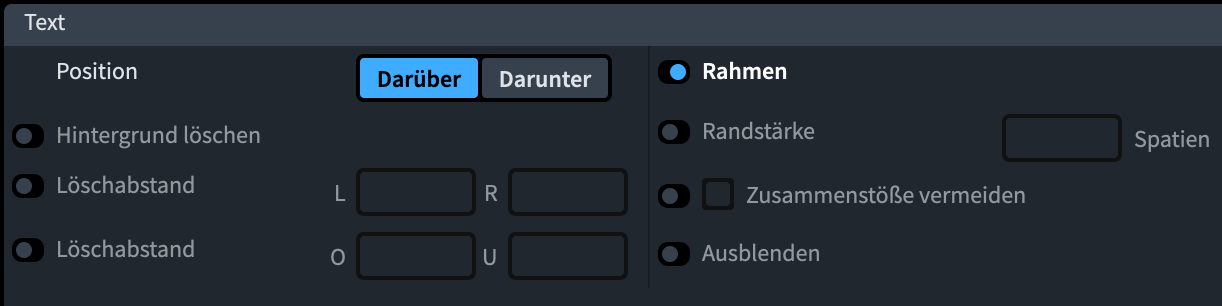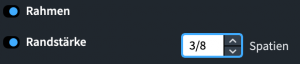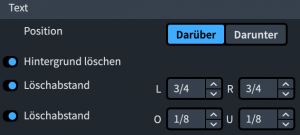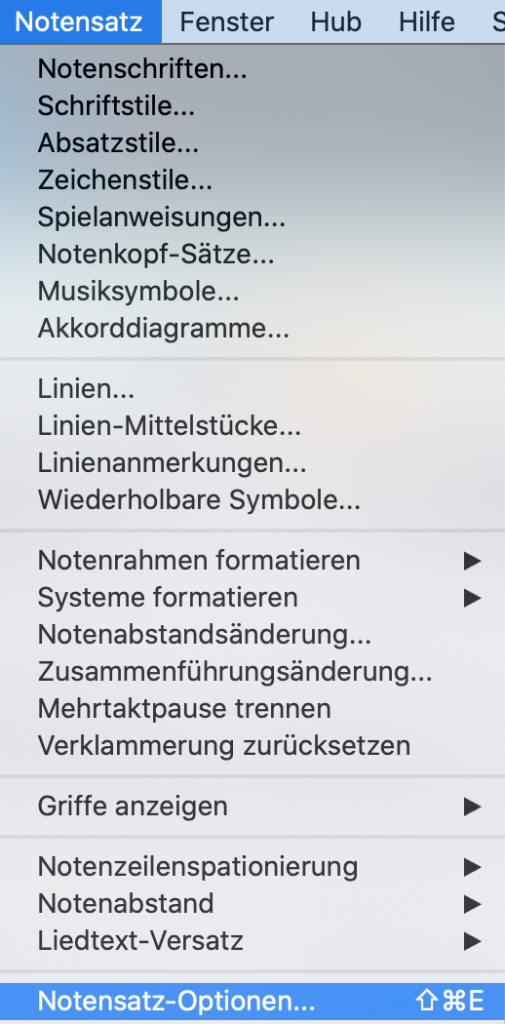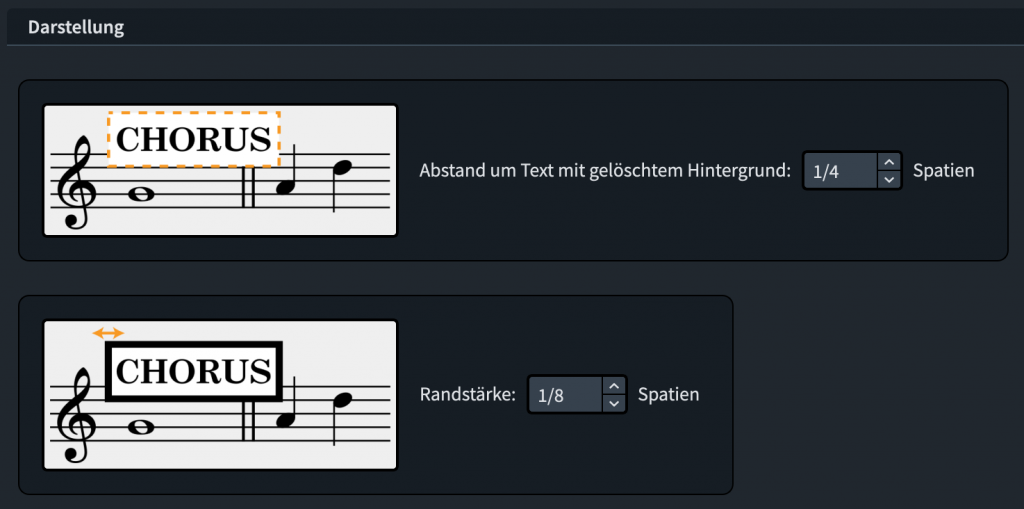Wie man die Anordnungs-Werkzeuge in Dorico Pro verwendet | Einführung in Dorico 2
Dieser Artikel ist die deutsche Übersetzung eines Artikels, den der in Seattle ansässige Musiker, Arrangeur und Notations-Experte Robert Puff in seinem Blog „of note“ veröffentlicht hat (hier präsentiert mit freundlicher Genehmigung von Robert Puff und Anthony Hughes).
Dieser Artikel ist eine Abschrift eines der exzellenten Videotutorials, die auf dem offiziellen Dorico YouTube-Kanal gepostet wurden.
Dieses Tutorial, das hier mit freundlicher Genehmigung seines Schöpfers Anthony Hughes in geschriebener Form präsentiert wird, trägt den Titel „Wie man die Anordnungs-Werkzeuge in Dorico Pro verwendet“…
Hallo, ich bin Anthony Hughes, und in diesem Video zeige ich Ihnen, wie man in/ab Dorico Pro 2, der fortschrittlichen Notensatzsoftware von Steinberg, die neuen Anordnungs-Werkzeuge verwendet.
Dorico Pro 2 führte zur Unterstützung bei gängigen Aufgaben beim Arrangieren eine Reihe neuer Werkzeuge zur Notenbearbeitung ein, u.a. mehrmaliges Einfügen, Verteilen und Reduzieren sowie das Verschieben und Kopieren von Material in das darüber oder darunter liegende Notensystem.
Mehrmaliges Einfügen (00:33)
Beim Einfügen von kopiertem Material kann Dorico jetzt mehrere Kopien einfügen, sowohl horizontal als auch vertikal, um den von Ihnen angegebenen Bereich auszufüllen.
Zuerst müssen wir Notation kopieren, und das geht am schnellsten, indem wir mit der rechten Maustaste auf die Seite klicken und aus dem Einblendmenü „Kopieren“ wählen oder den Tastaturbefehl Strg+C (Windows) bzw. Cmd+C (Mac) verwenden.
Wenn Sie nun ein einzelnes Element anwählen, dann funktioniert „Einfügen“ genau wie bisher und erstellt eine Kopie des Ausgangsmaterials an dieser rhythmischen Position. Auch hier können Sie mit der rechten Maustaste klicken und „Einfügen“ wählen oder den Tastaturbefehl Strg+V (Windows) bzw. Cmd+V (Mac) verwenden.
Wenn Sie jedoch einen Bereich an Takten auswählen, fügt Dorico so viele Kopien ein, wie in diesen Bereich passen (01:17).
Wenn Sie mehrere Notensysteme anwählen, dann wird Dorico in jedes dieser Notensysteme kopieren (01:24).
Sie können sogar Notensysteme anwählen, die nicht nebeneinander liegen und direkt in diese einfügen. Dies wird recht schnell sehr nützlich, besonders wenn man bedenkt, dass die Elemente, die Sie kopieren können, nicht unbedingt nur Noten sein müssen (01:30).
Und dieses Mehrfach-Einfügen funktioniert in beide Richtungen gleichzeitig, wobei der angewählte Bereich mit so vielen Kopien vollständig gefüllt wird, wie auf die angegebenen Notenlinien passen. Es kann sich sogar das Ausgangsmaterial auf mehreren Notensystemen befinden (01:44).
Reduzieren (02:00)
Reduzieren ist der Vorgang, Notation von mehr als einem Instrument zu nehmen und sie weniger Instrumenten zuzuordnen oder sogar nur einem einzigen Instrument, wie in dem klassischen Fall eines Klavierauszugs. Dorico Pro 2 kann Sie bei dieser potenziell entmutigenden Aufgabe mit der neuen Funktion „Reduzieren“ unterstützen, die Sie im Menü „Bearbeiten“ unter „Erweitertes Einfügen“ finden.
Das Menü „Erweitertes Einfügen“ kann auch durch einen Rechtsklick auf die Notation aufgerufen werden.
Kopieren Sie einfach einige Noten von den Notensystemen, die Sie reduzieren möchten, markieren Sie dann die Ziel-Notensysteme, klicken Sie mit der rechten Maustaste und wählen Sie Erweitertes Einfügen > Reduzieren.
So einfach ist es, aber schauen wir uns einige der Dinge an, die Dorico hier mit unterschiedlicher Auswahl von Notation macht (02:27):
Wenn Sie Noten kopieren, bei denen die Rhythmen über alle Notensysteme hinweg übereinstimmen, wird Dorico diese auf eine Stimme reduzieren und alle Unisoni entfernen. Außerdem sind Elemente wie Schlüsselwechsel, Oktavzeichen und Cues nicht enthalten (02:44).
Sobald Sie in mehr als ein Notensystem oder Instrument einfügen, wird Dorico die Noten so gleichmäßig wie möglich von oben nach unten verteilen. Wenn also diese vier Gesangsstimmen auf die beiden Klaviersysteme reduziert werden, werden sie zu gleichen Teilen aufgeteilt: Die oberen beiden Stimmen gehen an die rechte Hand des Klaviers, die unteren beiden an die linke Hand (03:01).
In dem Fall, dass diese fünf Bläserstimmen auf die drei Streichinstrumente hier hinunter kopiert werden, kann man sehen, dass Dorico die Noten von den obersten beiden Bläsern in die erste Violine, die Noten der dritten und vierten Zeile in die zweite Violine und die Note vom tiefsten Bläsersystem in die Bratsche einfügt (03:23).
Sobald die Rhythmen in den verschiedenen Notensystemen nicht übereinstimmen, teilt Dorico sie auf die gleiche Weise auf, beginnt aber, sie in Stimmen aufzuteilen.
Lassen Sie uns mehr von diesem Vokalstück in die Klavierstimme reduzieren, das geht blitzschnell. Und dank Doricos leistungsstarken Funktionen zur Bearbeitung von Stimmen können Sie, wenn Sie Teile der so erstellten Notation zu einer Stimme zusammenfügen möchten, das ganz einfach bewerkstelligen. Wir haben den Ansatz gewählt, Ihnen in jeder Situation ein zuverlässiges, vorhersehbares Ergebnis zu liefern, das dann schnell mit der bestehenden Funktionalität von Dorico erweitert werden kann (03:54).
Erweitern (04:21)
Erweitern ist das Gegenteil von Reduzieren und hat den zusätzlichen Vorteil, dass es [im Englischen: „explode“] viel aufregender klingt. Sie können Noten typischerweise von einem oder zwei Instrumenten kopieren und sie auf eine größere Anzahl von Instrumenten einfügen, wodurch Sie Akkorde auf eine ganze Sektion aufteilen können.
Dies ist ein unschätzbares Hilfsmittel beim Arrangieren für Ensembles, und Sie können auch wirklich Zeit gewinnen, wenn Sie Abschnitte mit geblockten Akkorden transkribieren, da Sie die Akkorde schnell über eine MIDI-Tastatur eingeben und dann mit der Funktion „Erweitern“ die Noten den Instrumenten des Abschnitts zuweisen können (04:39).
In Notenzeile oberhalb/unterhalb verschieben (04:57)
Unterhalb der Punkte „Reduzieren“ und „Erweitern“ im Menü „Erweitertes Einfügen“ finden Sie einige neue Optionen zum Verschieben und Kopieren von Musik von einem Notensystem in das nächste, entweder oberhalb oder unterhalb. Der Tastaturbefehl zum Verschieben der ausgewählten Objekte in das Notensystem darüber ist Alt+N, und zum Verschieben in das Notensystem darunter ist Alt+M. Diese Tastaturbefehle sind von den bestehenden Tastaturbefehlen N bzw. M für das Versetzen von Noten in eine andere Notenzeile [bei mehrzeiligen Instrumenten] abgeleitet.
In Notenzeile oberhalb/unterhalb duplizieren (05:29)
Sie können die ausgewählte Notation auch in die oberhalb oder unterhalb befindliche Notenzeile duplizieren, und wenn Sie dies häufig tun, möchten Sie dafür vielleicht eigene Tastaturbefehle definieren.
Öffnen Sie dazu den Dialog Programmeinstellungen, der hier auf dem Mac im Menü „Dorico“ und unter Windows im Menü „Bearbeiten“ zu finden ist, wechseln Sie auf die Seite „Tastaturbefehle“ und wählen Sie unter „Auswahl und Navigation“ die Befehle zum Duplizieren und weisen Sie ihnen einen Tastaturbefehl Ihrer Wahl zu.
Ich hoffe sehr, dass Sie dieses Video hilfreich gefunden haben. In diesem Fall klicken Sie bitte auf das Daumen Hoch-Zeichen unten, um mir mitzuteilen, dass es Ihnen gefallen hat und abonnieren Sie gleich jetzt unseren Dorico-Kanal, um viele weitere Videos wie dieses zu sehen. Ich bin Anthony Hughes, danke fürs Zuschauen.
Verwandter Artikel:
How to Use the Arranger Tools in Dorico Pro