Wie man in Dorico Rahmen zu Textobjekten hinzufügt | Einführung in Dorico 2
Dieser Artikel ist die deutsche Übersetzung eines Artikels, den der in Seattle ansässige Musiker, Arrangeur und Notations-Experte Robert Puff in seinem Blog „of note“ veröffentlicht hat (hier präsentiert mit freundlicher Genehmigung von Robert Puff und Anthony Hughes).
Dieser Artikel ist eine Abschrift eines der exzellenten Videotutorials, die auf dem offiziellen Dorico YouTube-Kanal gepostet wurden.
Dieses Tutorial, das hier mit freundlicher Genehmigung seines Schöpfers Anthony Hughes in geschriebener Form präsentiert wird, trägt den Titel „Wie man in Dorico Rahmen zu Textobjekten hinzufügt“…
Hallo, ich bin Anthony Hughes und in diesem Video möchte ich Ihnen zeigen, wie man hier in Dorico 2, der fortschrittlichen Notationssoftware von Steinberg, Textobjekte mit einem Rahmen versieht.
Text hinzufügen
Sie fügen Text zu einem Notensystem im Schreiben-Modus hinzu, indem Sie dort, wo Sie den Text anfügen möchten, etwas anwählen und auf dieses Werkzeug im Noten-Werkzeugfeld klicken…

… oder den Tastaturbefehl Shift+X verwenden.
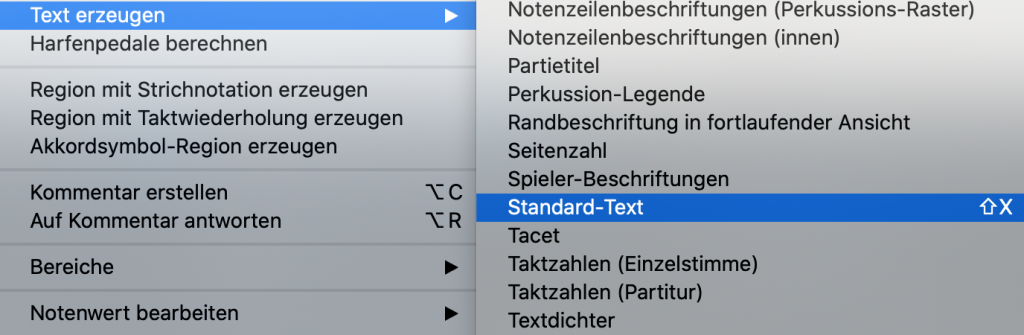

Wenn Sie Systemtext erstellen möchten, der in jedem Layout an Systemobjekt-Positionen erscheinen soll und nicht nur bei der Notenzeile eines Instruments, dann verwenden Sie den Tastaturbefehl Shift+Alt+X.
Rahmen hinzufügen
Öffnen Sie, während der neu hinzugefügte Text angewählt ist, den Eigenschaften-Bereich am unteren Rand des Fensters und aktivieren Sie die Eigenschaft „Rahmen“.
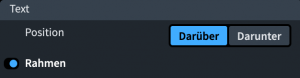
Randstärke (00:54)
Wenn wir in den Notensatz-Modus wechseln, stehen uns mehr Eigenschaften zur Verfügung.
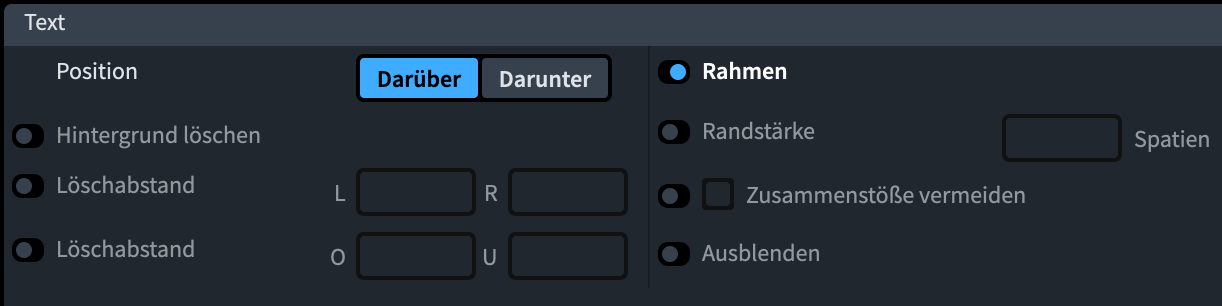
Hier können wir die Eigenschaft „Randstärke“ aktivieren, um die Linienstärke des Rahmens festzulegen.
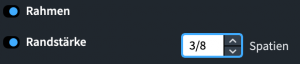
Hintergrund löschen (01:06)
Wenn Ihr Text das Notensystem überlappen soll, können Sie sich für „Hintergrund löschen“ entscheiden, um ein klareres Erscheinungsbild zu erhalten.

Löschabstand (01:14)
Und Sie können auch den Löschabstand zwischen dem Text und seinem Rahmen ändern. Dies kann nützlich sein, wenn Sie mit Schriften mit unterschiedlichen Maßen arbeiten, die sonst ein unausgewogenes Ergebnis liefern könnten.
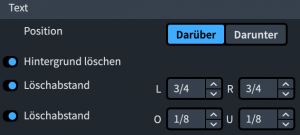
Sie können den Löschabstand unabhängig voneinander für den linken, rechten, oberen und unteren Rand einstellen.
Notensatz-Optionen (01:34)
Und Sie können Zeit sparen, indem Sie den Standardwert für den Löschabstand und die Randstärke in den Notensatz-Optionen…
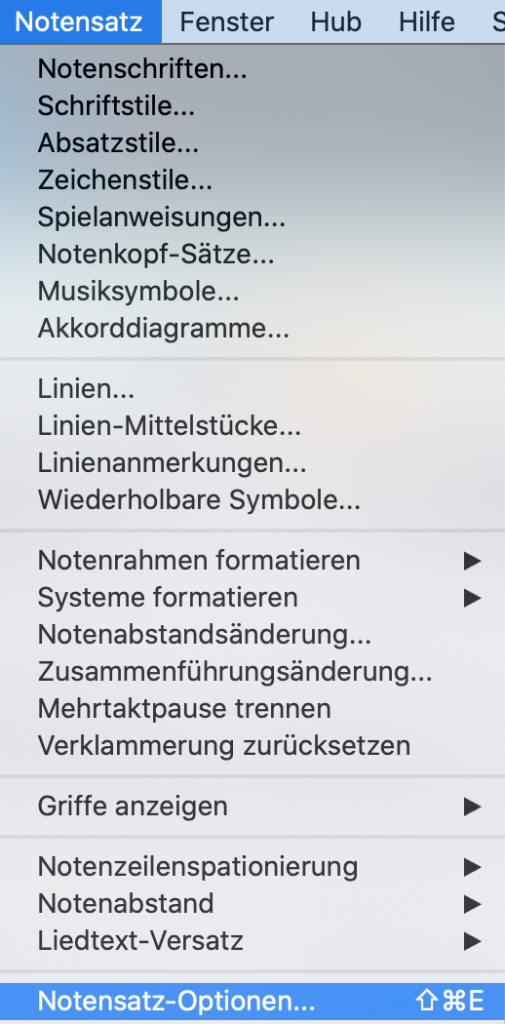
… ganz unten auf der Seite „Text” einstellen.
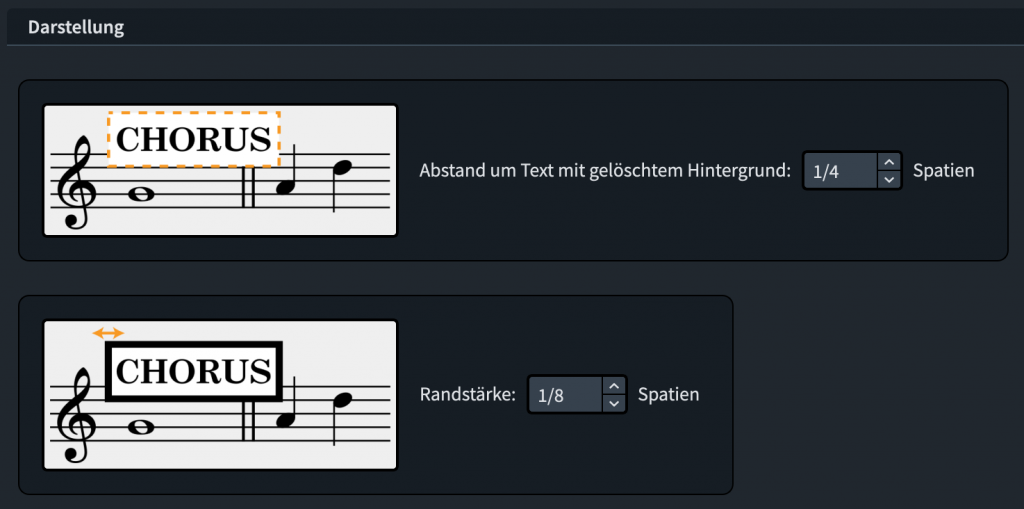
Ich hoffe sehr, dass Sie dieses Video hilfreich gefunden haben. In diesem Fall klicken Sie bitte auf das Daumen Hoch-Zeichen unten, um mir mitzuteilen, dass es Ihnen gefallen hat und abonnieren Sie gleich jetzt unseren Dorico-Kanal, um viele weitere Videos wie dieses zu sehen. Ich bin Anthony Hughes, danke fürs Zuschauen.
Verwandter Artikel:
Add Borders to Text Items in Dorico Pro 2