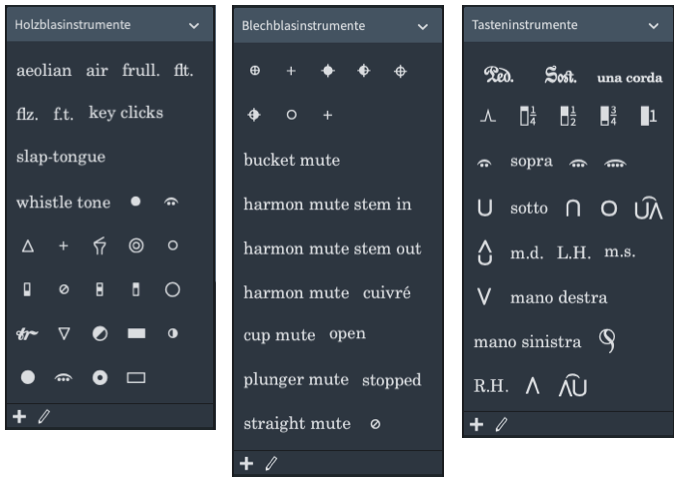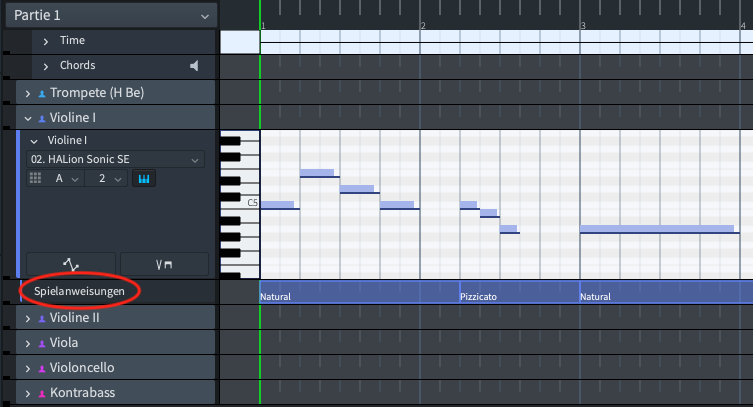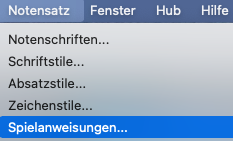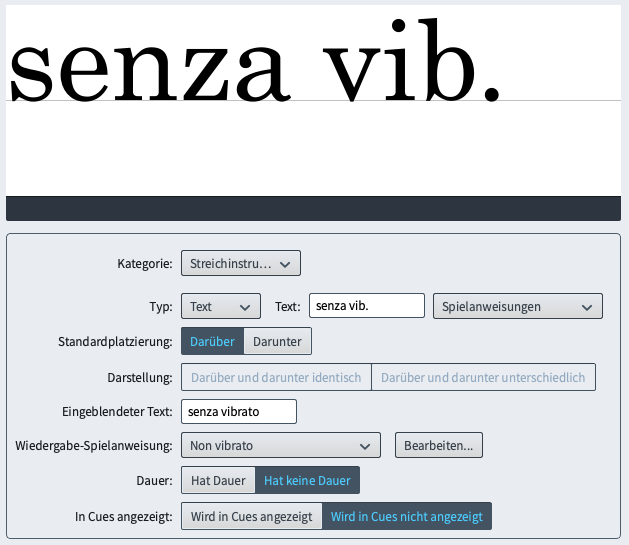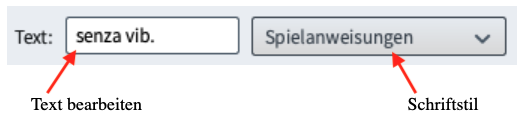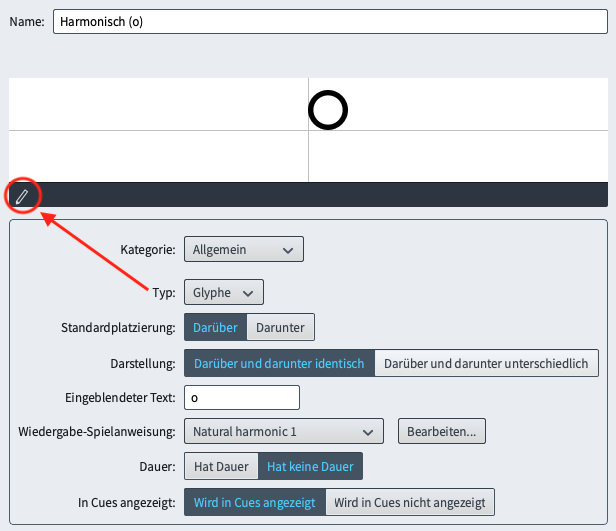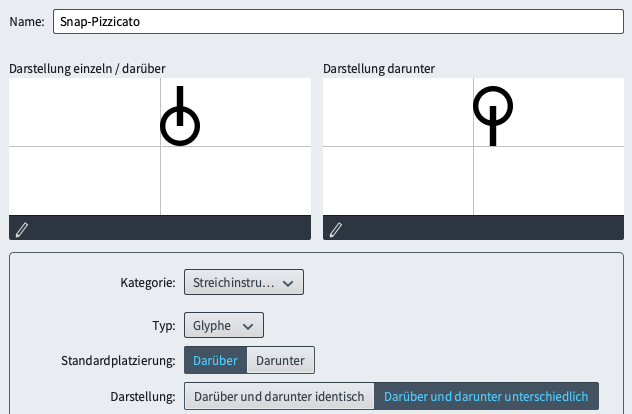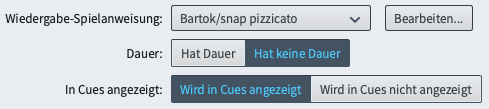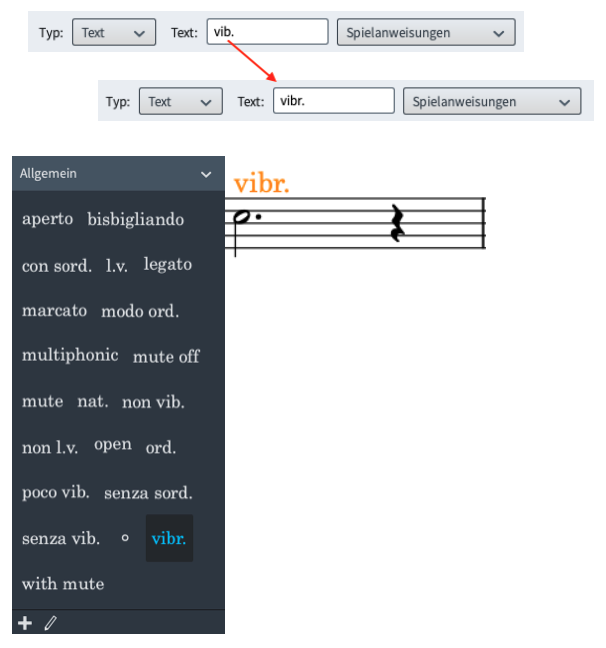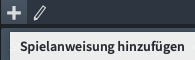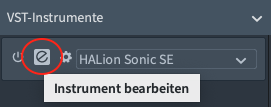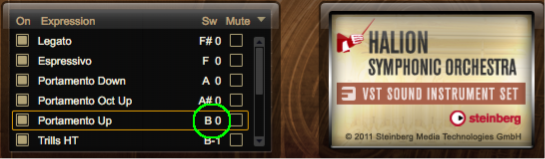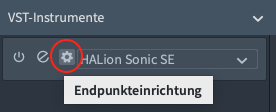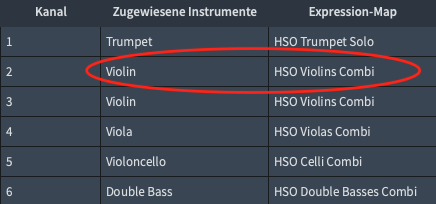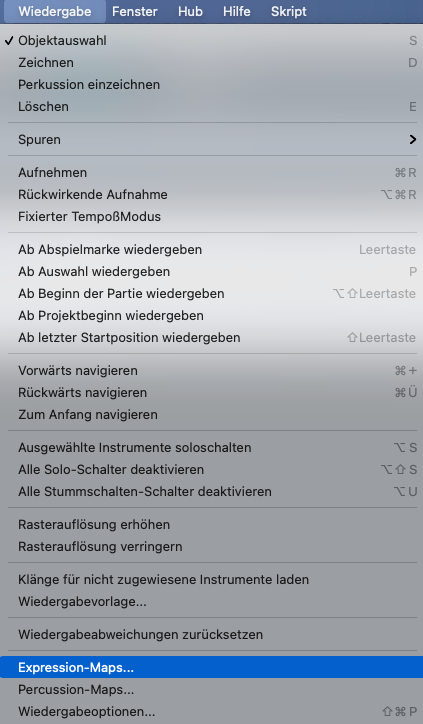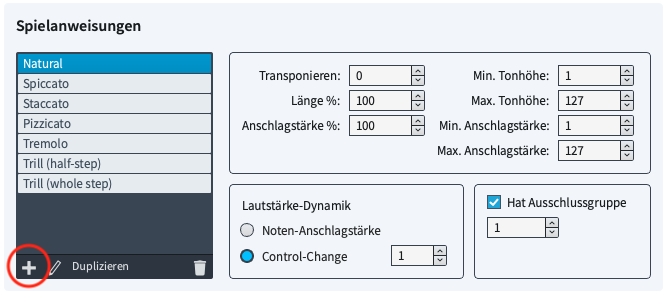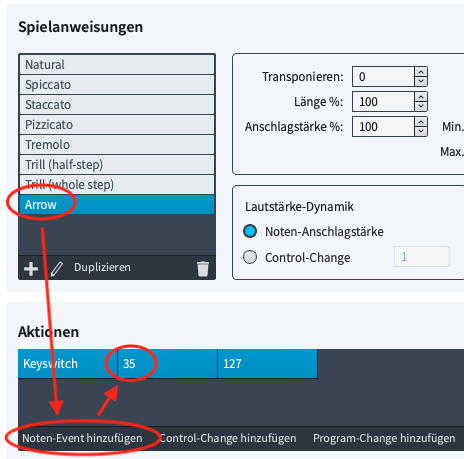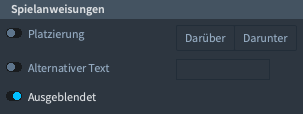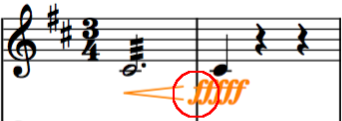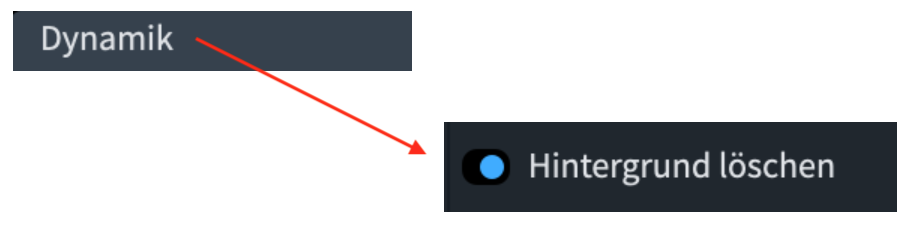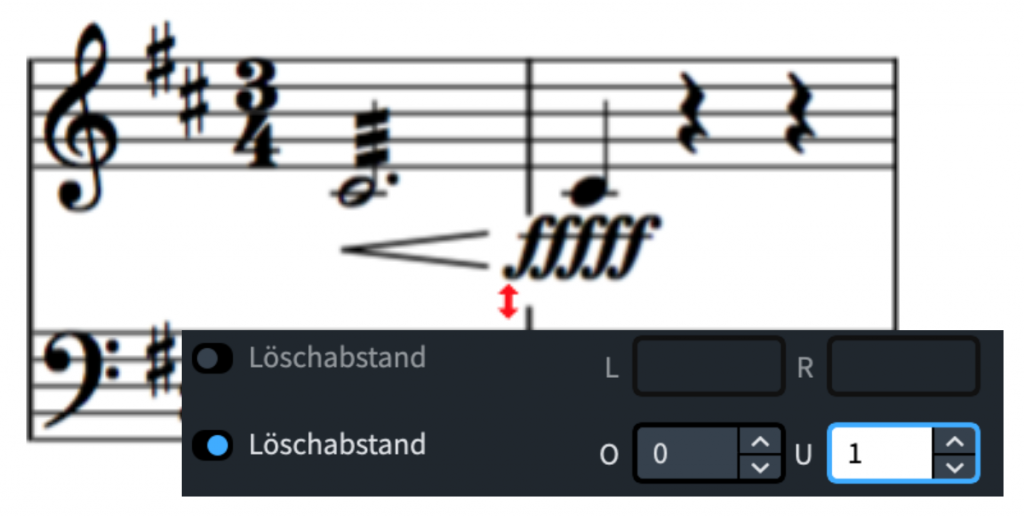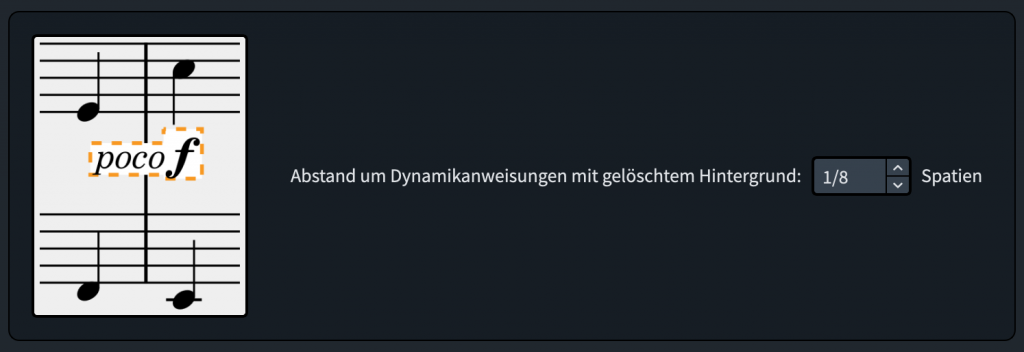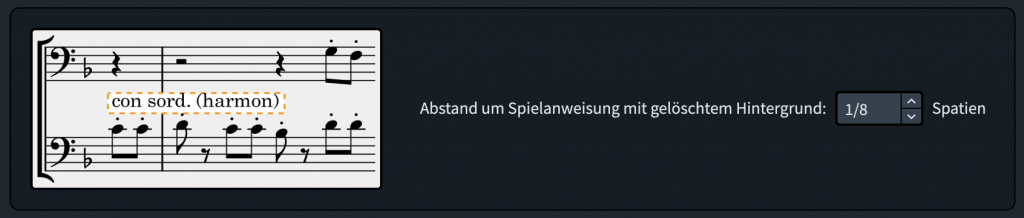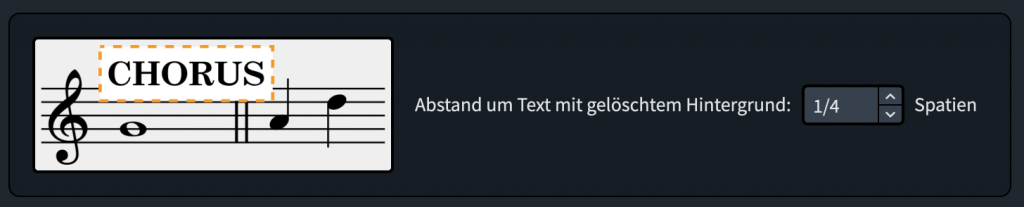Wie man in Dorico Pro den Dialog „Spielanweisungen bearbeiten” verwendet | Einführung in Dorico 2
Dieser Artikel ist die deutsche Übersetzung eines Artikels, den der in Seattle ansässige Musiker, Arrangeur und Notations-Experte Robert Puff in seinem Blog „of note“ veröffentlicht hat (hier präsentiert mit freundlicher Genehmigung von Robert Puff und Anthony Hughes).
Dieser Artikel ist eine Abschrift eines der exzellenten Videotutorials, die auf dem offiziellen Dorico YouTube-Kanal gepostet wurden.
Dieses Tutorial, das hier mit freundlicher Genehmigung seines Schöpfers Anthony Hughes in geschriebener Form präsentiert wird, trägt den Titel „Wie man in Dorico Pro den Dialog „Spielanweisungen bearbeiten” verwendet“…
Hallo, ich bin Anthony Hughes, und in diesem Video zeige ich Ihnen, wie Sie in Dorico Pro 2, der fortschrittlichen Notensatzsoftware von Steinberg, Spielanweisungen bearbeiten können.
Was sind Spielanweisungen? (00:15)
Spielanweisungen in den Noten sind Anweisungen an den Interpreten, das Instrument auf eine bestimmte Art und Weise zu spielen. Gute Beispiele dafür sind pizzicato- und arco-Angaben für Streicher…
… oder die vielen verschiedenen Bezeichnungen für Dämpfer, die Instrumente verwenden.
Diese Spielanweisungen in der Notation werden dann mit Wiedergabe-Spielanweisungen verknüpft, die Dorico anleiten, wie die Musik wiedergegeben werden soll, entweder durch das Routing auf andere VST-Instrumente oder vielleicht durch die Änderung der Dynamik und Länge bestimmter Noten.
Öffnen des Dialogs „Spielanweisungen bearbeiten“ (00:50)
In Dorico Pro 2 ist es jetzt möglich, Doricos eingebaute Spieltechniken zu bearbeiten und sogar eigene zu erstellen. Verwenden Sie dazu den neuen Dialog „Spielanweisungen bearbeiten“, den Sie im Notensatz-Modus finden, indem Sie das Menü „Notensatz“ öffnen und „Spielanweisungen“ anwählen.
Es gibt noch ein paar andere Möglichkeiten, den Dialog zu öffnen: Sie können im Notensatz-Modus auf eine Spielanweisung doppelklicken. Im Schreiben-Modus können Sie eine Spielanweisung in der Partitur anwählen und dann auf die Schaltfläche „Spielanweisung bearbeiten“ im Notationselemente-Bereich klicken, …
… oder Sie können sie auch einfach im Notationselemente-Bereich anwählen und auf „Spielanweisung bearbeiten“ klicken.
Dadurch wird das Dialogfeld mit der gewählten Spielanweisung vorbelegt, aber Sie können jederzeit eine andere in der Liste auswählen und mit dem Auswahlschalter oben in der Liste bei Bedarf die Kategorie ändern.
Rundgang durch den Dialog „Spielanweisungen bearbeiten“ (01:38)
Schauen wir, was verfügbar ist:
Wir können hier oben den Namen bearbeiten, …
… und dann gibt es einen großen Bereich, der das Aussehen der Spielanweisung anzeigt.
Wir können die Kategorie wählen, zu der die Spielanweisung gehört, und dies bestimmt, wo im Bereich mit den Spielanweisungen im Schreiben-Modus sie erscheint.
Es gibt zwei Arten des Erscheinungsbildes einer Spielanweisung: Text und Glyphe. Hier handelt es sich um eine textbasierte Spielanweisung, und wir können den angezeigten Text ändern und auch festlegen, welcher Schriftstil bei der Darstellung in der Partitur verwendet wird.
(Sie können zu diesem Zweck bei Bedarf über den Dialog „Schriftstile“ im Menü Notensatz des Notensatz-Modus einen neuen Schriftartenstil erstellen.)
Wenn ich in der Liste die Spielanweisung „Harmonisch“ wähle, können Sie sehen, dass es sich um eine glyphenbasierende Technik handelt. Bei einer Glyphe können wir auf die Bleistift-Schaltfläche in der Aktionsleiste unterhalb der Vorschau klicken, um die Glyphe zu bearbeiten.
Obwohl es hier genug gibt, um ein ganzes separates Tutorial zu füllen, …
… möchte ich nur erwähnen, dass es hier eine Vielzahl von Werkzeugen gibt, mit denen Sie die Größe und Position der Glyphen ändern und sogar neue Komponenten hinzufügen können, um komplexere Zusammensetzungen zu erstellen.
Hier wählen wir, ob die Spielanweisung standardmäßig oberhalb oder unterhalb des Notensystems erstellt wird.
Und für glyphenbasierte Spielanweisungen gibt es die Option, unterschiedliche Erscheinungsbilder zu zeigen, wenn sie über oder unter dem Notensystem gezeichnet werden, zum Beispiel bei der Snap-Pizzicato-Anweisung.
Als Nächstes können wir den Text definieren, den Sie in das Einblendfeld für Spielanweisungen schreiben, um das Element in der Partitur zu erstellen. Wenn Sie also ein bevorzugtes Kürzel für eine bestimmte Spielanweisung haben, können Sie dieses hier eingeben.
Und hier verknüpfen wir die Darstellung einer Spielanweisung mit einer Wiedergabe für die Spielanweisung.
Zuunterst können Sie festlegen, ob die Spielanweisung für eine bestimmte Dauer gilt oder bis zum Abbruch durch eine entgegenwirkende Anweisung bestehen bleibt und schließlich, ob die Spielanweisung in Cues angezeigt werden soll.
Betrachten wir als Beispiel die Spielanweisung Vibrato, die in der Partitur standardmäßig als „vib.” erscheint.
Ändern wir diesen Text in „vibr.“ und klicken wir auf OK. Die Spielanweisung wird aktualisiert – nicht nur in der Partitur, sondern auch in der Liste der Spielanweisungen im Bereich zur Erstellung neuer Notationselemente.
Neue Spielanweisung (04:42)
Es ist auch möglich, eine neue Spielanweisung zu erstellen. Klicken Sie auf die Schaltfläche + in der Aktionsleiste einer der Listen, um eine neue Spielanweisung in dieser Kategorie zu erstellen.
Jetzt liegt Ihnen die Welt zu Füßen, und zur Demonstration werde ich meine neue Spielanweisung „Anthony’s Arrow“ nennen. Es passt für mich, dass sie in der Kategorie „Allgemeines“ enthalten ist, aber machen wir eine Glyphe daraus und klicken wir dann auf die Schaltfläche zur Bearbeitung, um die Darstellung unserer neuen Spielanweisung zu entwerfen.
(Der entsprechende Dialog öffnet sich daraufhin.)
Hier rechts wähle ich den Bereich „Arrows and arrowheads“ und füge diesen Pfeil hinzu, klicke auf OK, und hier ist er.
Ich möchte, dass er standardmäßig über dem Notensystem erscheint, und lassen Sie uns den Text für das Einblendfeld so einstellen, dass er dort mit „arrow“ angewählt wird.
Nun kann ich eine der vorhandenen Wiedergabe-Spielanweisungen wählen oder ich kann auf Bearbeiten klicken…
… und eine neue erstellen.
Ich nenne sie „Arrow“ und klicke auf OK, und wir werden gleich sehen, wie wir damit die Wiedergabe der Musik von Dorico beeinflussen können.
Okay, das ist alles in Ordnung, also klicken wir auf OK, und jetzt können wir Anthony’s Arrow im Spielanweisungen-Bereich sehen…
.. und ich kann ihn tatsächlich zu einer Note hinzufügen.
Wiedergabe: Verwendung von Spielanweisungen in Expression-Maps (05:22)
Wir können in den Wiedergabe-Modus wechseln, und wenn wir HALion Sonic SE öffnen, …
… werden wir feststellen, dass der geladene Violinen-Patch die Expression „Portamento Up“ enthält, die wir für unsere neue Spielanweisung verwenden können.
Der Keyswitch, den wir aktivieren wollen, ist B0, was der MIDI-Notennummer 35 entspricht.
Überprüfen wir einfach, welche Expression-Map der Violin-Kanal verwendet, …
… und wir sehen, dass es sich um HSO Violins Combi handelt.
Wählen wir also im Wiedergabe-Menü „Expression-Maps“…
… und suchen wir die für HSO Violins Combi.
Hier fügen wir unsere neue Spielanweisung „Arrow“ hinzu.
Und die Aktion, die wir mit dieser Anweisung auslösen wollen, ist ein Noten-Event. Die MIDI-Notennummer für unsere Portamento-Expression war 35, also fügen wir das hier hinzu.
Klicken Sie auf OK, um den Dialog Expression-Maps zu schließen, und wechseln wir wieder in den Schreiben-Modus, um uns die Partitur anzusehen, während wir die Musik wiedergeben.
Wenn Sie möchten, können Sie die Spielanweisung sogar im Eigenschaften-Bereich ausblenden.
Hoffentlich können Sie jetzt sehen, auf welch leistungsfähige Weise Sie sowohl benutzerdefinierte Anweisungen in den Noten hinzufügen als auch deren Wiedergabe beeinflussen können, indem Sie alle Expressions und Artikulationen verwenden, die in Ihren Sample-Bibliotheken enthalten sind.
Ich hoffe sehr, dass Sie dieses Video hilfreich gefunden haben. In diesem Fall klicken Sie bitte auf das Daumen Hoch-Zeichen unten, um mir mitzuteilen, dass es Ihnen gefallen hat und abonnieren Sie gleich jetzt unseren Dorico-Kanal, um viele weitere Videos wie dieses zu sehen. Ich bin Anthony Hughes, danke fürs Zuschauen.
Verwandter Artikel:
How to Use the Playing Techniques Editor in Dorico Pro | Getting Started with Dorico 2