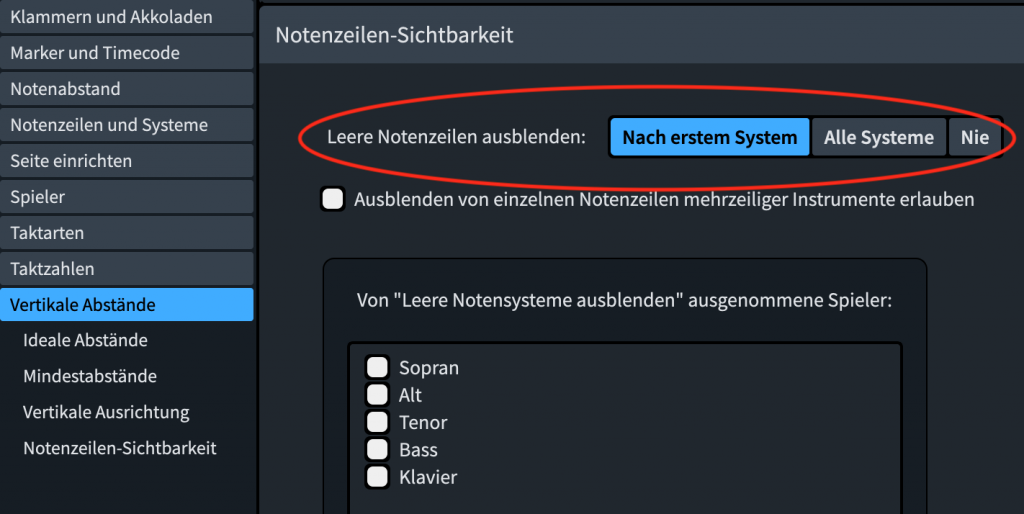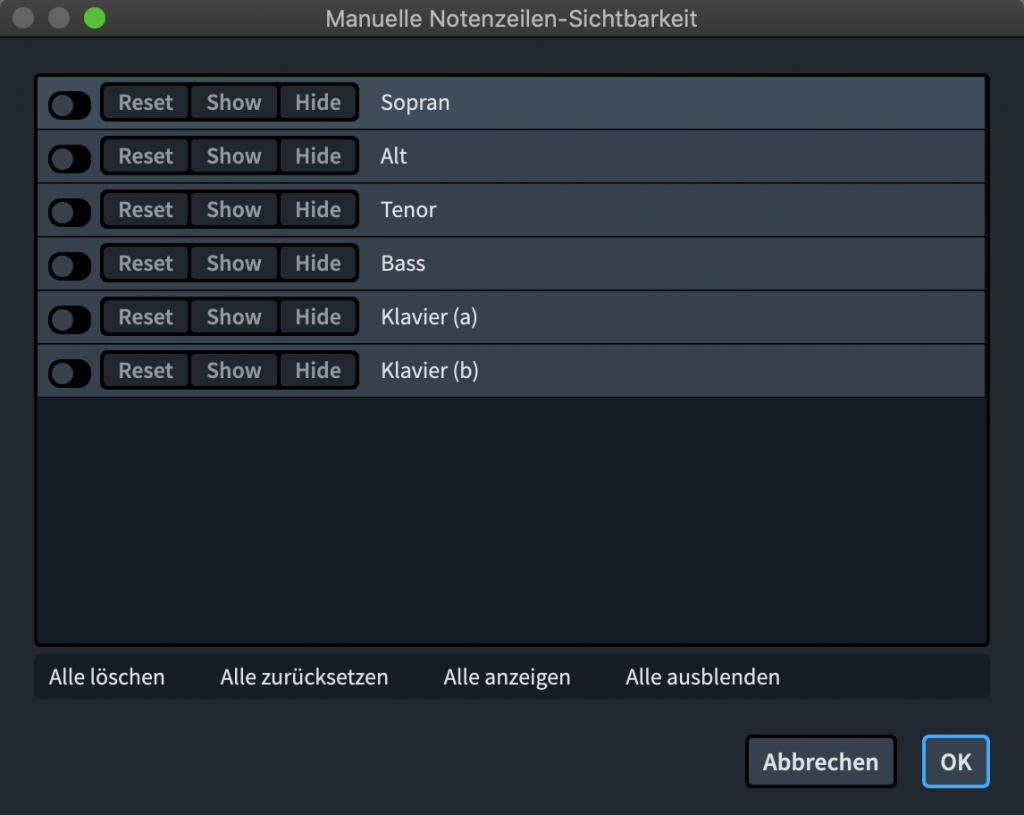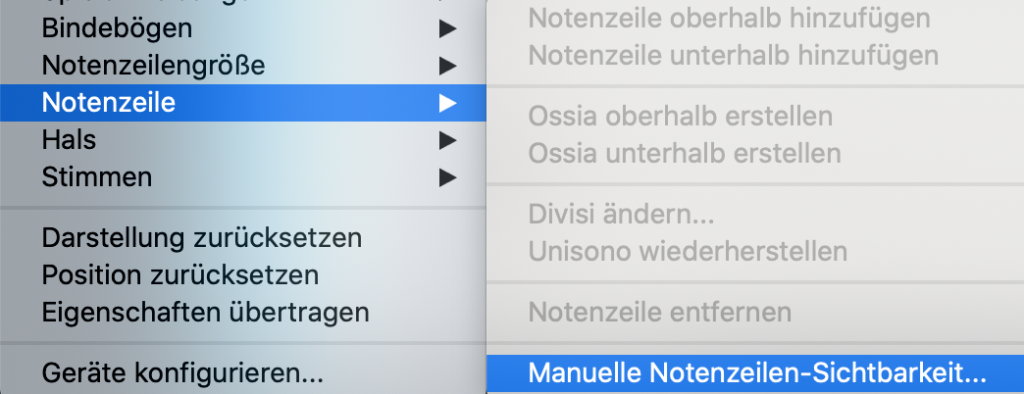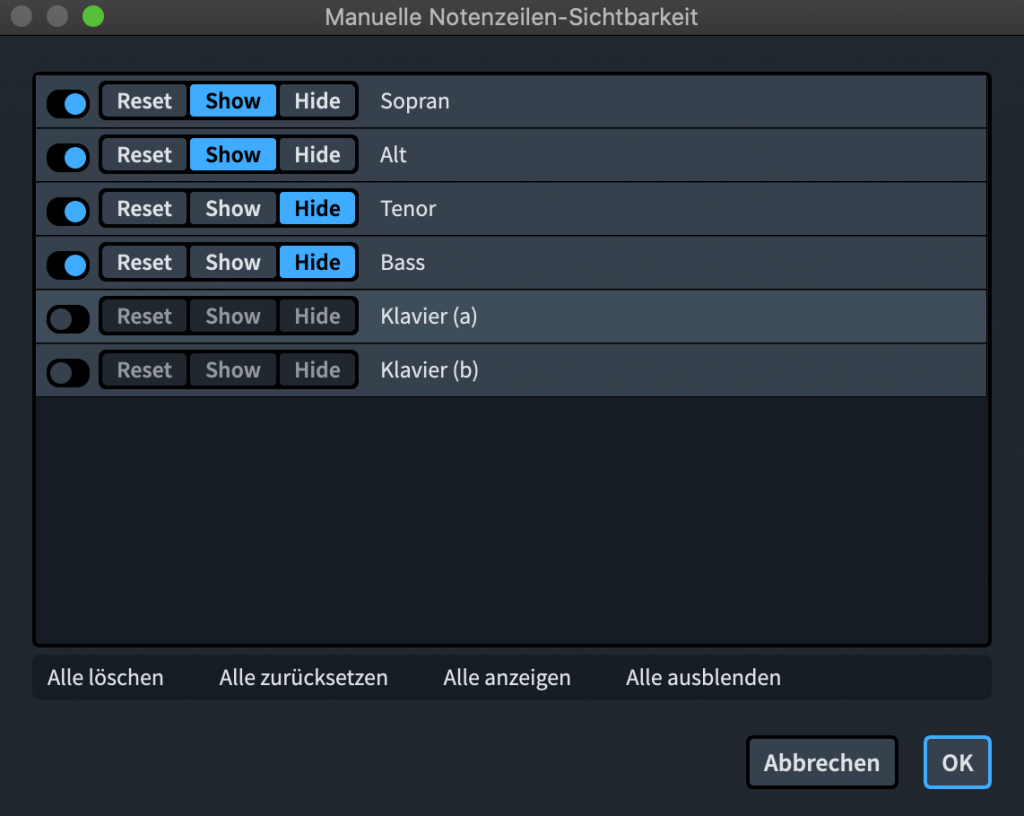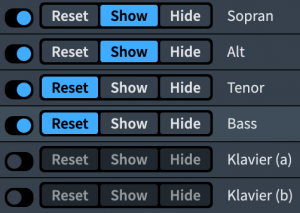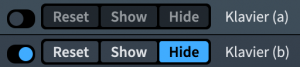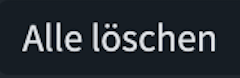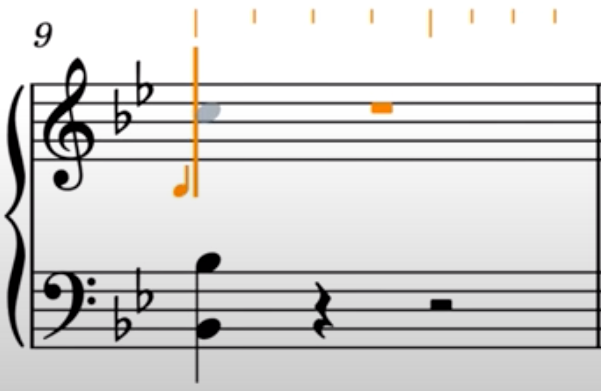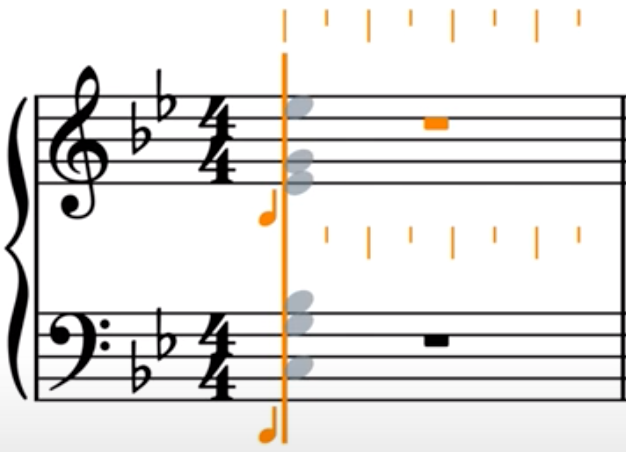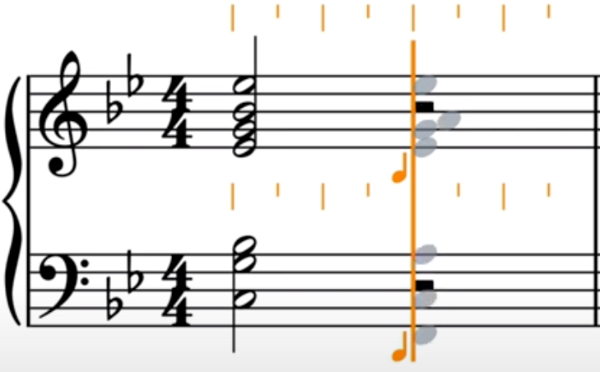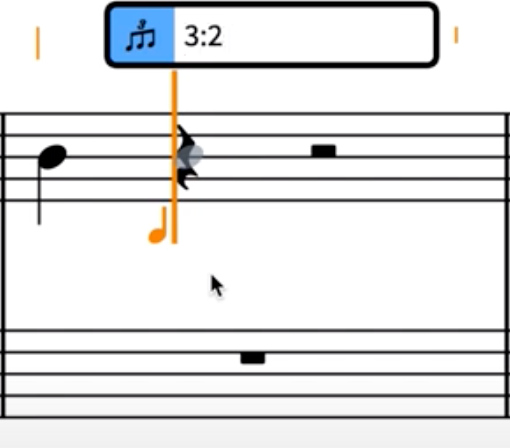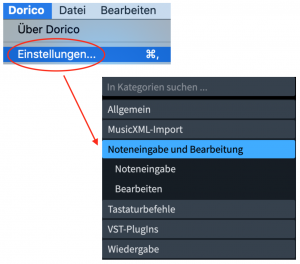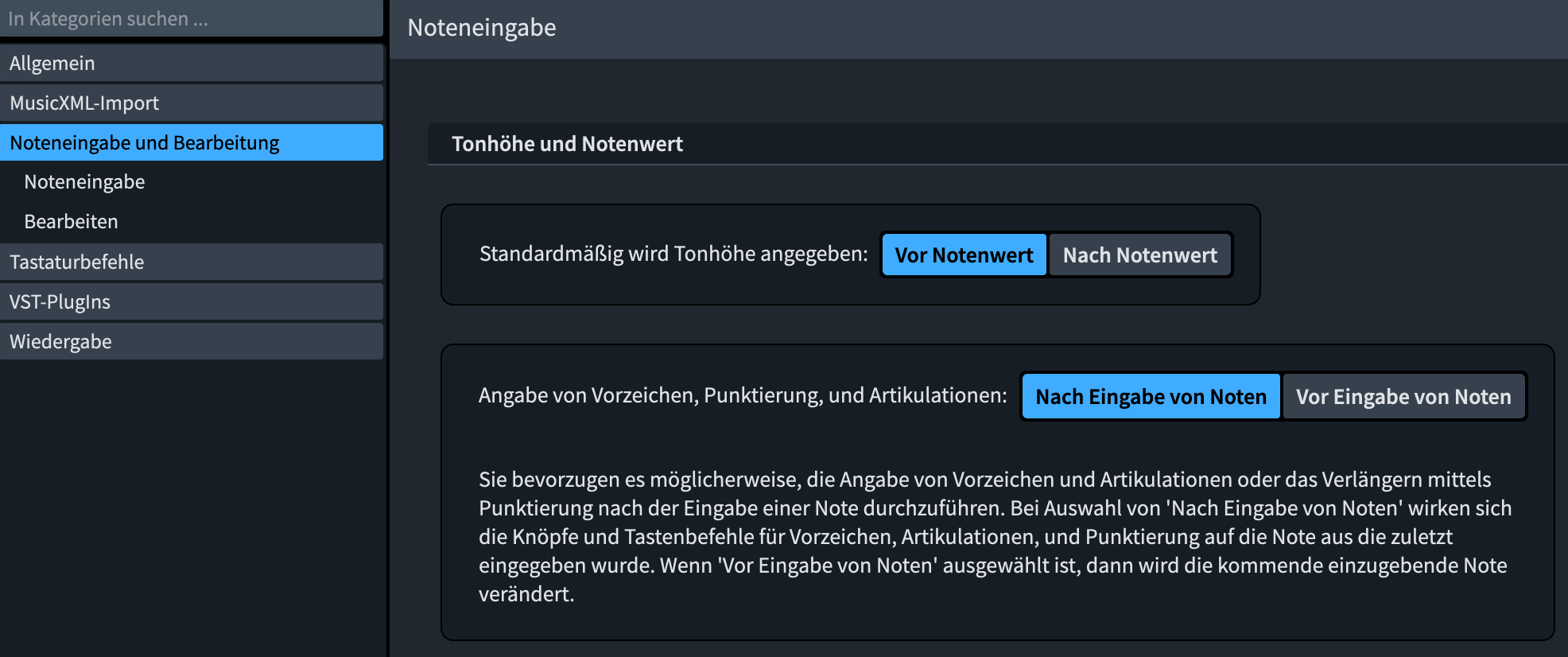Grafik-Slices | Neue Funktionen in Dorico 3.5
Dieser Artikel ist die deutsche Übersetzung eines Artikels, den der in Seattle ansässige Musiker, Arrangeur und Notations-Experte Robert Puff in seinem Blog „of note“ veröffentlicht hat (hier präsentiert mit freundlicher Genehmigung von Robert Puff und Anthony Hughes).
Dieser Artikel ist eine Abschrift eines der exzellenten Videotutorials, die auf dem offiziellen Dorico YouTube-Kanal gepostet wurden.
Dieses Tutorial, das hier mit freundlicher Genehmigung seines Schöpfers Anthony Hughes in geschriebener Form präsentiert wird, trägt den Titel „Grafik-Slices“…
Hallo, ich bin Anthony Hughes und ich bin hier, um Ihnen die neue Funktion „Grafik-Slices“ vorzustellen, mit der Sie bestimmte Bereiche Ihrer Notation definieren können, um diese in einer Vielzahl von Grafikformaten zu exportieren.
Grafik-Slices (00:21)
Im Notensatz-Modus gibt es jetzt einen neuen speziellen Bearbeitungsmodus, der über diese neue Schaltfläche „Grafik-Slices” im Werkzeugfeld aktiviert werden kann.
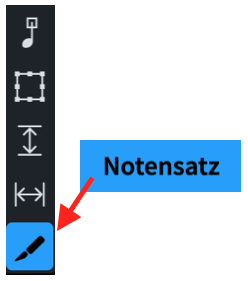
Einen Slice erzeugen (00:31)
Klicken Sie auf die Schaltfläche „Slice erzeugen“…
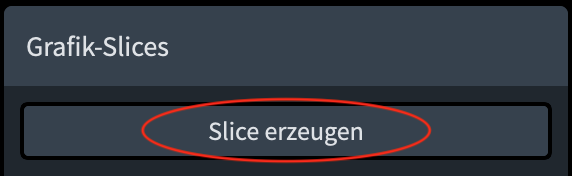
… und ziehen Sie im Seitenbereich den Ausschnitt heraus, den Sie exportieren möchten.
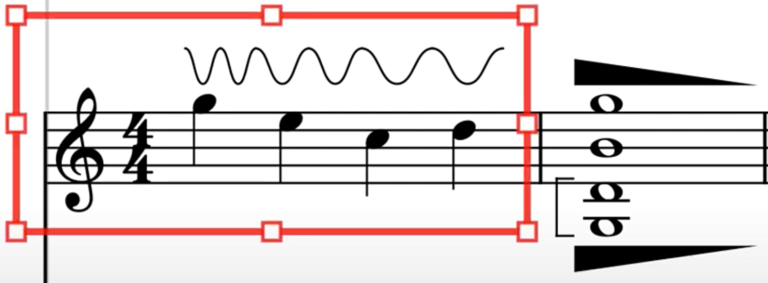
Sie können mit den Grafik-Slices in gleicher Weise umgehen wie mit Noten-, Text- und Grafikrahmen, indem Sie sie an eine neue Position ziehen oder die Griffe verwenden, um ihre Form und Größe zu bearbeiten. Nehmen Sie die Feinabstimmung im Eigenschaften-Bereich…
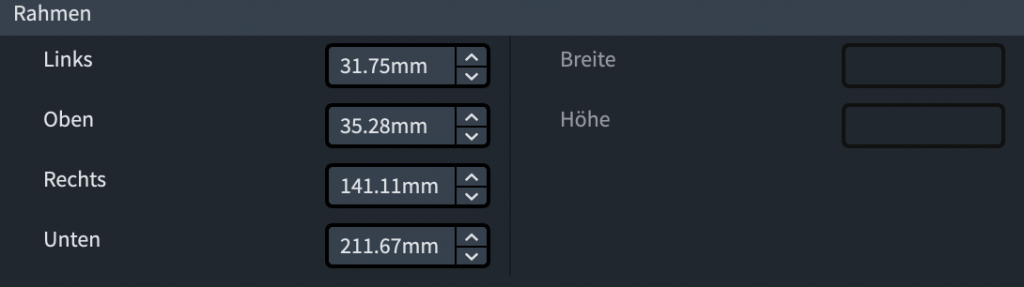
… oder mit den üblichen Tastaturbefehlen von Alt und den Pfeiltasten vor.

Sie können so viele Slices erstellen, wie Sie benötigen, und sie werden in der Tabelle angezeigt. Benennen Sie die Slices um, um ihnen aussagekräftigere Namen zu geben. Diese Namen werden als ihre Dateinamen verwendet. Die Seitenzahl, auf der sich der Slice befindet, wird ebenfalls angezeigt.
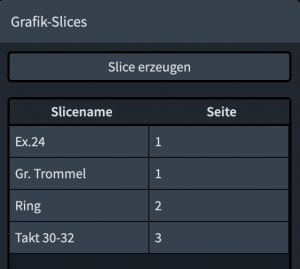
Einstellen der Optionen (01:14)
Sie können das Grafikdatei-Format, das für den Export verwendet werden soll, sowie Einstellungen für Farbe und Auflösung wählen.
Legen Sie den Zielordner fest, in dem die Grafikdatei erstellt werden soll, …
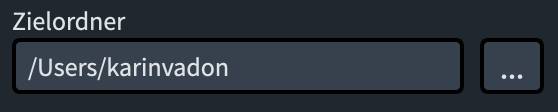
… oder lassen Sie das Feld leer, um die Slices an den selben Ort wie das Dorico-Projekt zu exportieren.
Wenn mehrere Slices in der Tabelle ausgewählt sind, gelten alle Änderungen, die Sie bei den Optionen vornehmen, für alle ausgewählten Slices.
Exportieren von Slices (01:39)
Wenn Sie bereit sind, Ihre Grafikdateien zu erstellen, klicken Sie unten im Formatierungsbereich auf „Alle exportieren“ oder wählen Sie einen oder mehrere Slices in der Tabelle aus, um nur diese Dateien zu exportieren.
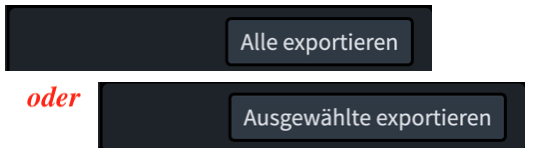
Slices löschen (01:52)
Löschen Sie Slices, indem Sie sie in der Tabelle oder im Seitenbereich markieren und auf den Papierkorb klicken oder indem Sie die Backspace- oder die Delete-Taste benutzen.
Ich hoffe, dass Sie dieses Video hilfreich gefunden haben. In diesem Fall klicken Sie bitte auf das Daumen Hoch-Zeichen unten, um mir mitzuteilen, dass es Ihnen gefallen hat und abonnieren Sie gleich jetzt unseren Dorico-Kanal, um viele weitere Videos wie dieses zu sehen. Ich bin Anthony Hughes, danke fürs Zuschauen.
Verwandter Artikel:
Graphic Slices | New Features in Dorico 3.5