Wie man in Dorico Pro mit Ossias arbeitet | Einführung in Dorico 2
Dieser Artikel ist die deutsche Übersetzung eines Artikels, den der in Seattle ansässige Musiker, Arrangeur und Notations-Experte Robert Puff in seinem Blog „of note“ veröffentlicht hat (hier präsentiert mit freundlicher Genehmigung von Robert Puff und Anthony Hughes).
Dieser Artikel ist eine Abschrift eines der exzellenten Videotutorials, die auf dem offiziellen Dorico YouTube-Kanal gepostet wurden.
Dieses Tutorial, das hier mit freundlicher Genehmigung seines Schöpfers Anthony Hughes in geschriebener Form präsentiert wird, trägt den Titel „Wie man in Dorico Pro mit Ossias arbeitet“…
Hallo, ich bin Anthony Hughes und in diesem Video werde ich Ihnen zeigen, wie man in Dorico Pro 2, der hoch entwickelten Notationssoftware von Steinberg, Ossias verwendet.
Ossias sind zusätzliche Notenzeilen, die für einen begrenzten Zeitraum über oder unter der bestehenden Notenzeile eines Instruments erscheinen. Sie können verwendet werden, um alternative Passagen anzuzeigen, die anstelle der Noten in der Hauptnotenzeile gespielt werden können, sie können die vollständige Ausführung von Verzierungen veranschaulichen oder redaktionelle Unterschiede und Abweichungen zwischen einander widersprechenden Quellen.
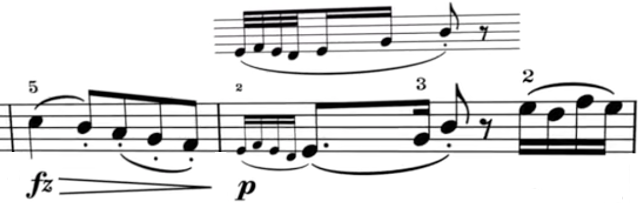
Hinzufügen / Löschen von Ossias und grundsätzliche Handhabung (00:38)
Für das Hinzufügen eines Ossias treffen Sie einfach eine Auswahl innerhalb Ihrer Notation, klicken Sie mit der rechten Maustaste und wählen Sie Notenzeile > Ossia oberhalb oder unterhalb erstellen. Die Ossia-Notenzeile wird für die Dauer der Auswahl hinzugefügt.
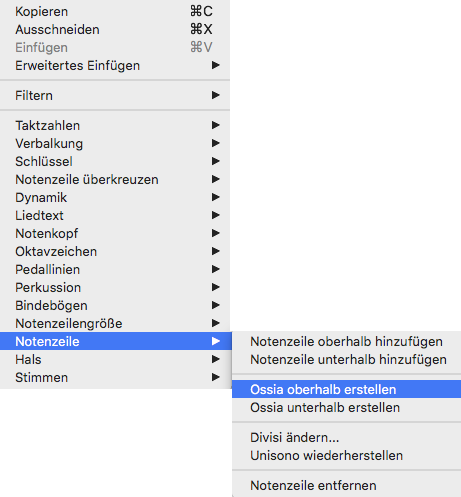
Wenn die Anzeige von Hinweisen aktiviert ist (was Sie im Menü Ansicht > Hinweise einstellen können), wird an jedem Ende der Ossia-Region ein Hinweis auf die Anwesenheit der zusätzlichen Notenzeile angezeigt.
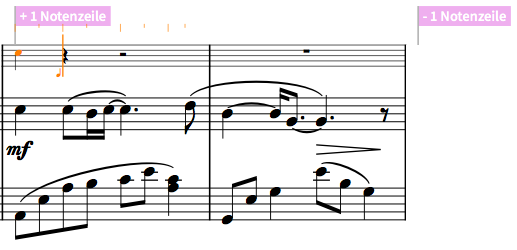
Sie können diese Hinweise verschieben, um Start- und Endposition des Ossia zu ändern. Und sie müssen nicht an Taktstrichen ausgerichtet werden.
Sie können die Hinweise anwählen und Delete drücken, um die Ossia-Notenzeile zu entfernen. Dadurch werden die Noten nicht wirklich gelöscht. Wenn Sie zu einem späteren Zeitpunkt ein Ossia an derselben Position hinzufügen, ist die Notation nach wie vor zu sehen.
Bei Instrumenten mit zwei Systemen, wie einem Klavier, wird durch Auswahl beider Systeme ein Ossia mit zwei Systemen erzeugt.
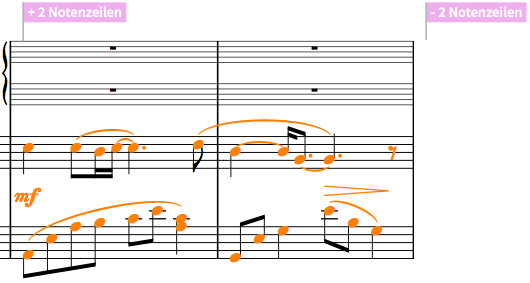
Layout-Optionen: Ossias anzeigen (01:36)
Für Ossias stehen mehrere Optionen zur Verfügung. Beginnen wir mit den Layout-Optionen, die durch Drücken von Strg+Shift+ L (Windows) bzw. Cmd+Shift+L (Mac) geöffnet werden können. Wählen Sie die Kategorie „Notenzeilen und Systeme“ und scrollen Sie nach unten zum Abschnitt „Ossias und zusätzliche Notenzeilen“.
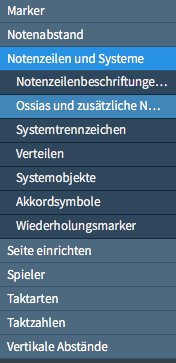
Hier kann man auswählen, ob Ossias für das jeweils in der Seitenleiste angewählte Layout angezeigt werden sollen.
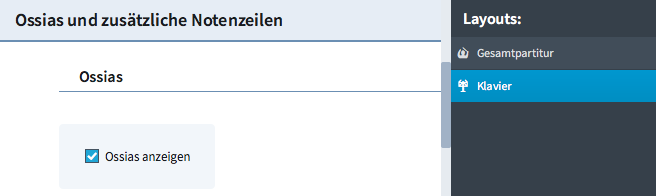
Standardmäßig werden Ossias in allen Layouts angezeigt, obwohl Sie es mitunter für zweckdienlich erachten könnten, sie in der Gesamtpartitur auszublenden.
Layout-Optionen: Ossia-Beschriftung (02:08)
Sie können auch vor jedem Ossia eine Beschriftung anzeigen. Standardmäßig wird das Wort „Ossia“ angezeigt. Sie können jedoch auch Ihren eigenen Text wählen, wenn Sie das bevorzugen.
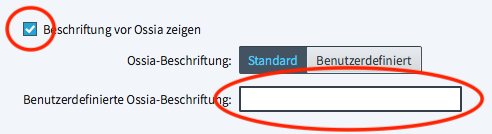
Layout-Optionen: Was soll angezeigt werden, wenn Ossias über einen Systemumbruch hinausgehen? (02:19)
Sie können auch das Erscheinungsbild von Ossias am Anfang von Systemen festlegen und wählen, ob Notenschlüssel und Vorzeichen angezeigt werden sollen oder nicht.
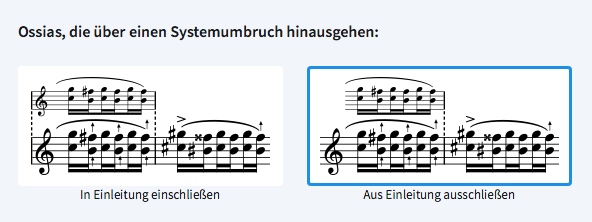
Sie können dies sogar von Fall zu Fall festlegen, indem Sie den Hinweis am Anfang des Ossias anwählen und die Eigenschaft „Einleitung zeigen“ aktivieren.
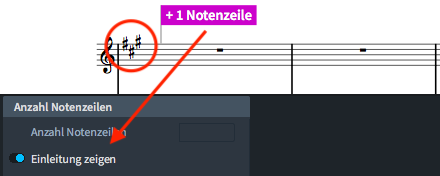
Layout-Optionen: Vertikaler Abstand (02:39)
Zurück in den Layout-Optionen, jetzt mit Blick auf die Kategorie „Vertikale Abstände“: hier gibt es eine neue Option für den Idealabstand für Ossia-Notenzeilen, wiewohl Dorico natürlich die Notenzeilen immer noch automatisch auseinander bewegt, um Platz für musikalische Objekte zu schaffen.
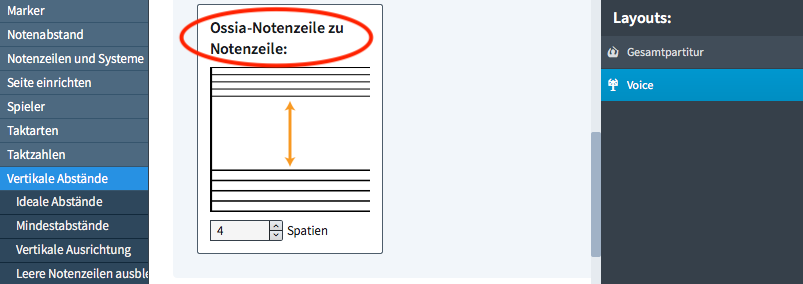
Notensatz-Optionen: Notenzeilen (02:54)
Schauen wir uns nun die verfügbaren Notensatz-Optionen für Ossias an, die für jedes Layout gelten. Sie können den Dialog öffnen, indem Sie Strg+Shift+E (Windows) bzw. Cmd+Shift+E (Mac) drücken, und hier gibt es einige Optionen in Bezug auf Ossias, die auch hier wieder an verschiedenen Stellen zu finden sind.
Wählen Sie zunächst die Kategorie „Notenzeilen“ in der Seitenleiste aus. Hier kann man den Skalierungsfaktor für Ossia-Notenzeilen festlegen. Standardmäßig werden sie mit zwei Drittel der Größe normaler Notenzeilen dargestellt.
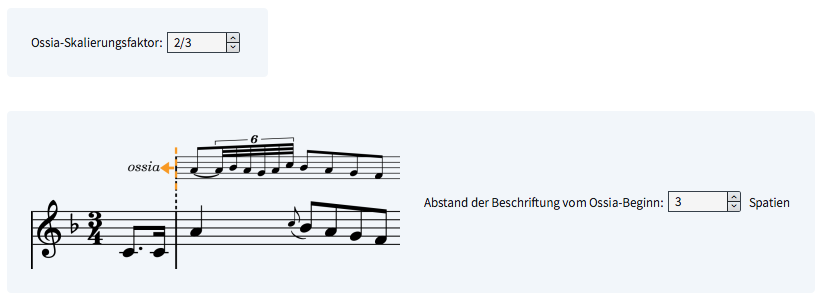
Und Sie können die Position der Beschriftungen, die wir in den Layout-Optionen hinzugefügt haben, festlegen.
Sie können außerdem festlegen, wie weit die Notenzeilenlinien über den Beginn und das Ende von Ossias in der Mitte von Takten hinausgehen.
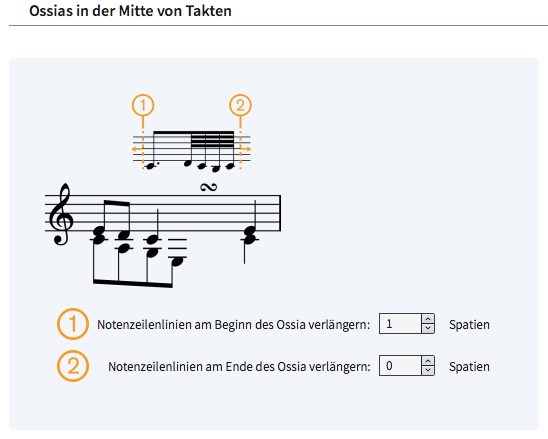
Notensatz-Optionen: Taktstriche (inkl. Taktstrichverbindungen) (03:38)
Es gibt auch einige Optionen zur Handhabung von Taktstrichen auf Ossia-Notenzeilen. Sie befinden sich am Ende der Kategorie „Taktstriche“.
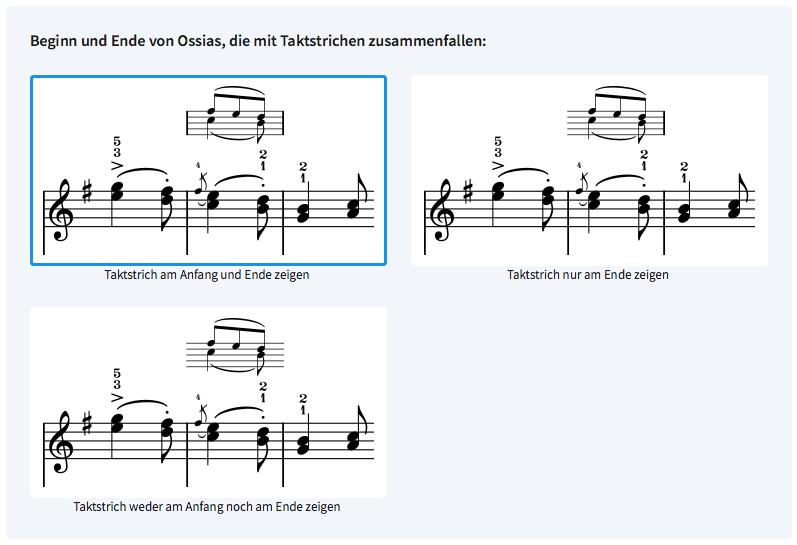
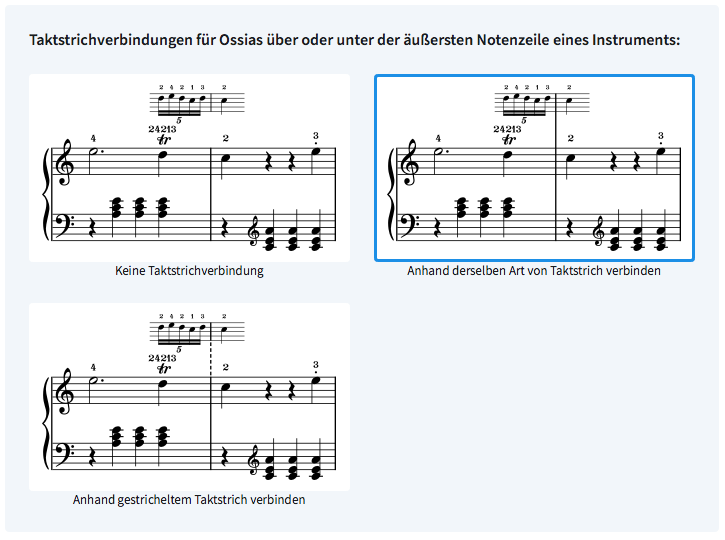
Sie können wählen, ob am Anfang oder am Ende Ihrer Ossias Taktstriche angezeigt werden sollen oder nicht und auch, ob Sie Ossias mit Taktstrichen, die bei Bedarf auch gestrichelt sein können, mit der Notenzeile verbinden möchten.
Ich hoffe sehr, dass Sie dieses Video hilfreich gefunden haben. Wenn ja, klicken Sie bitte auf das Daumen Hoch-Zeichen unten, um mir mitzuteilen, dass es Ihnen gefallen hat. Und abonnieren Sie gleich unseren Dorico-Kanal, um viele weitere Videos wie dieses zu sehen. Ich bin Anthony Hughes, danke fürs Zuschauen.
Verwandter Artikel:
How to Create Ossias in Dorico Pro 2