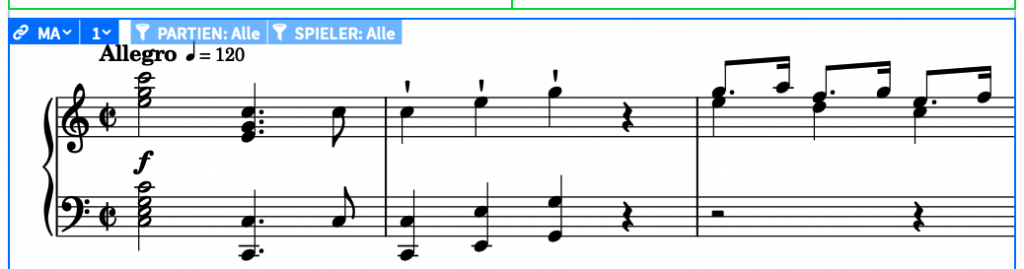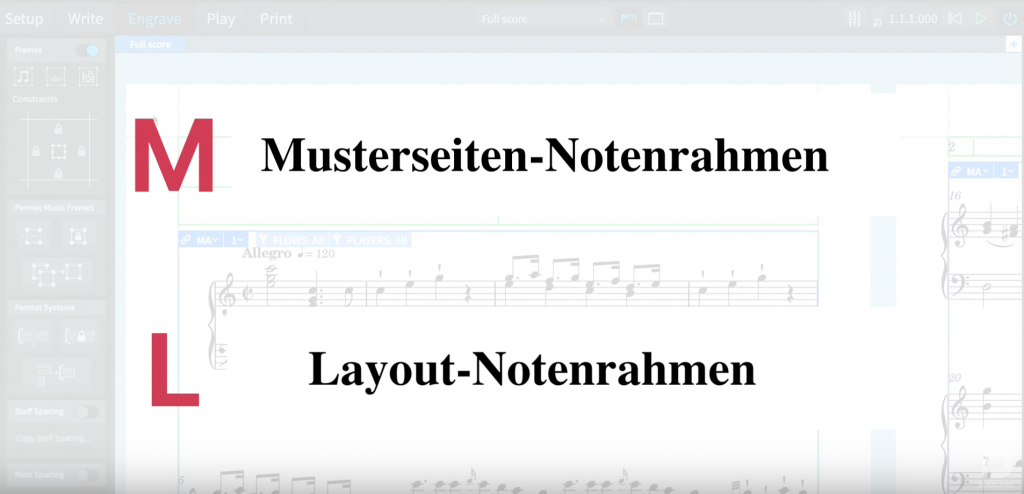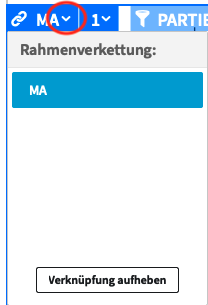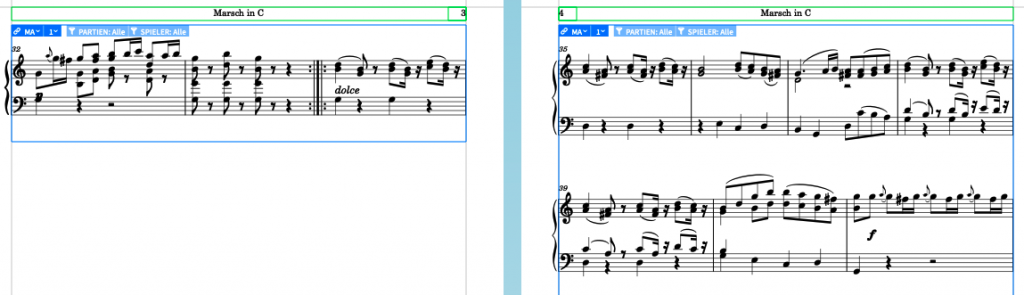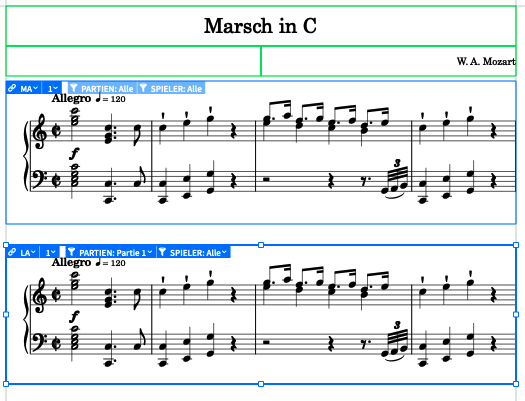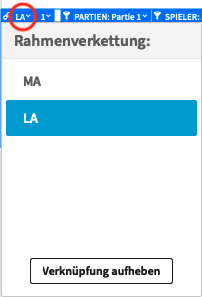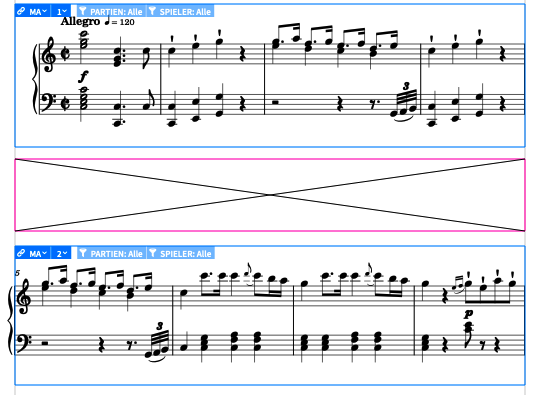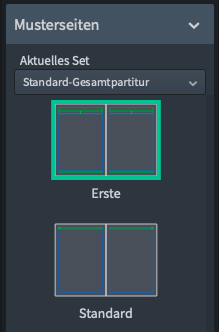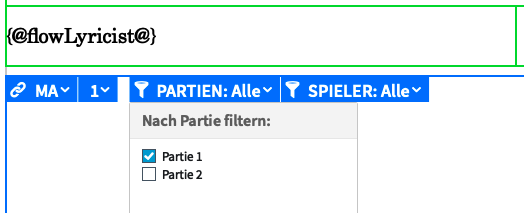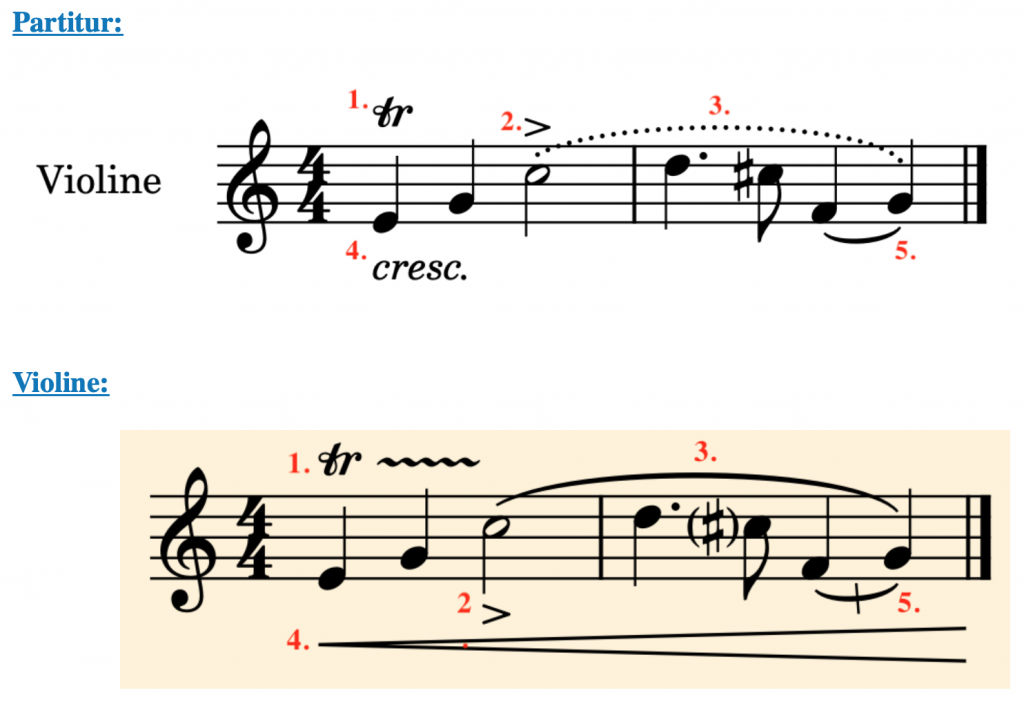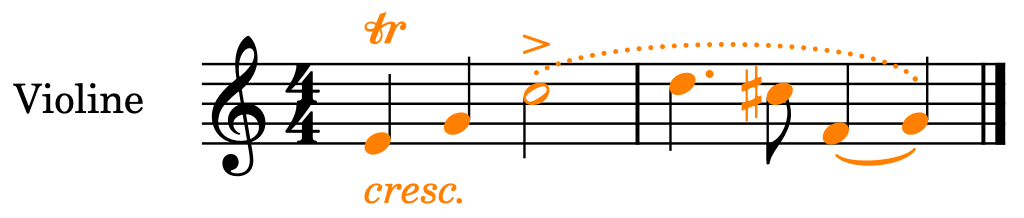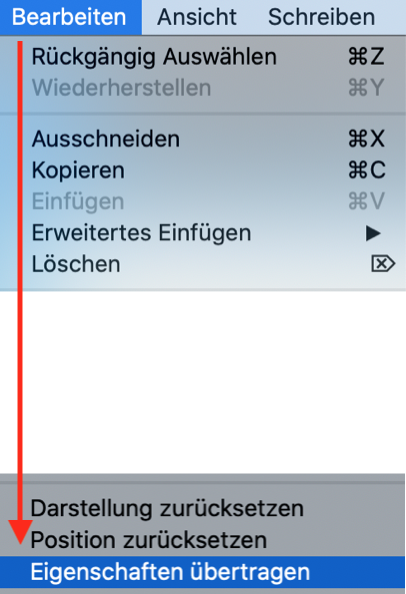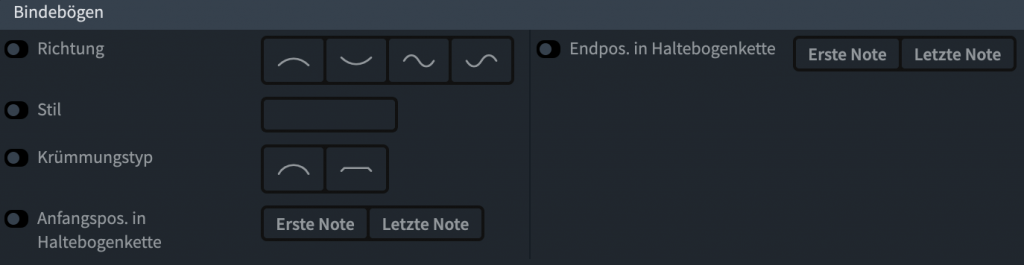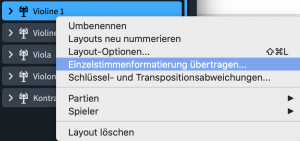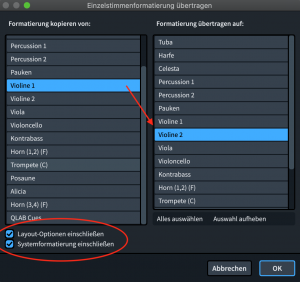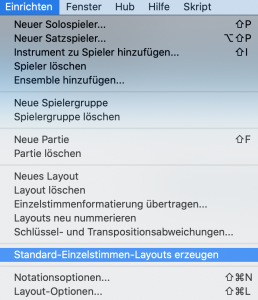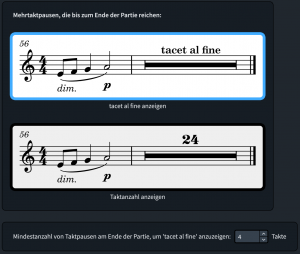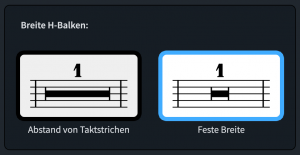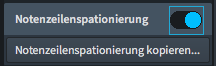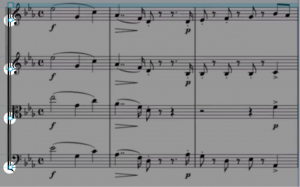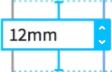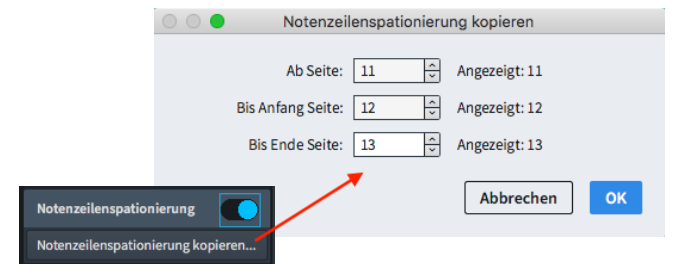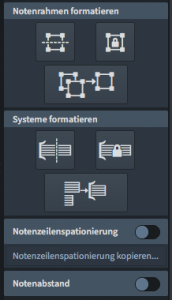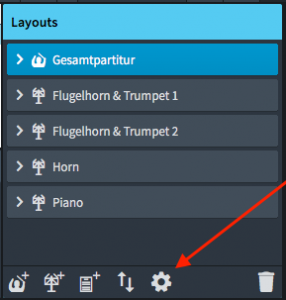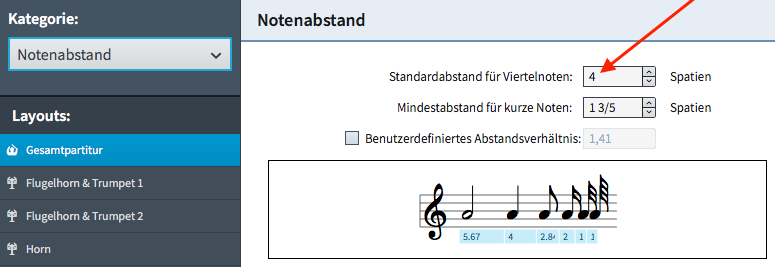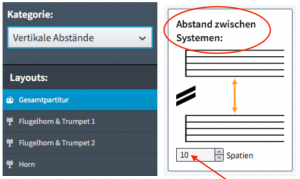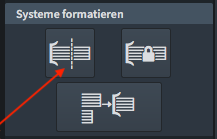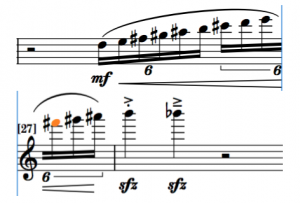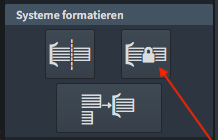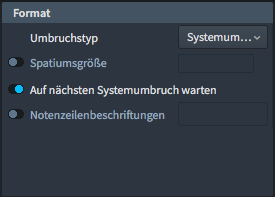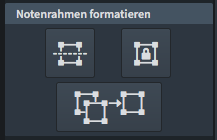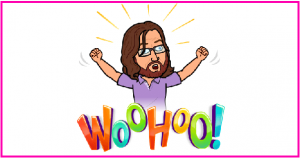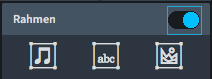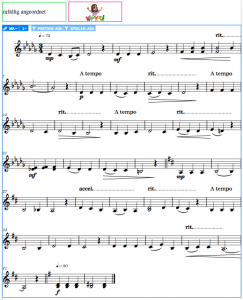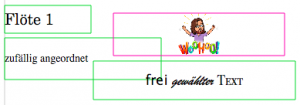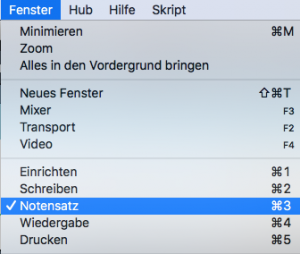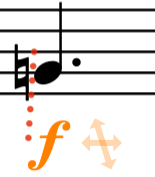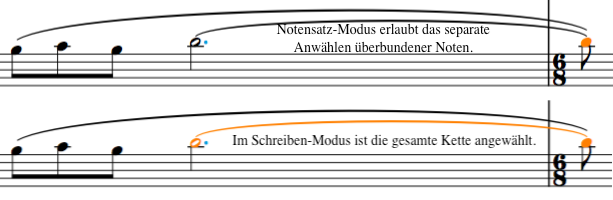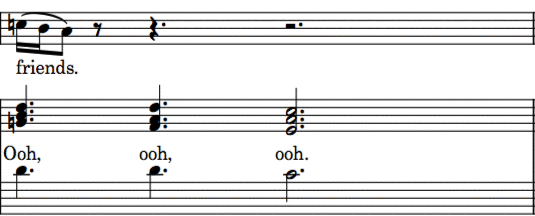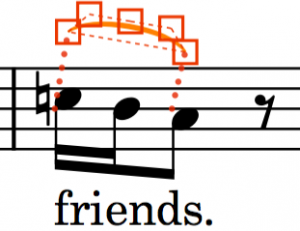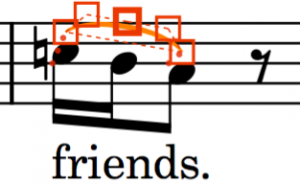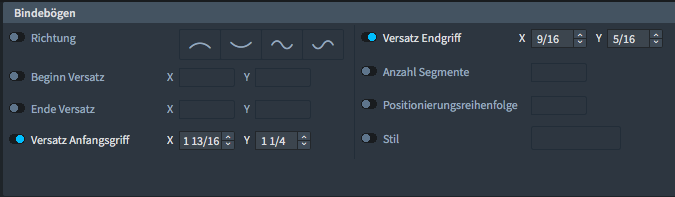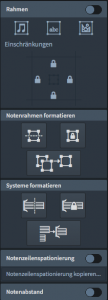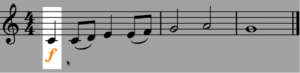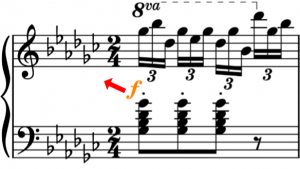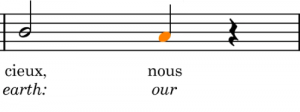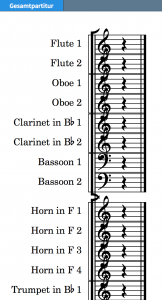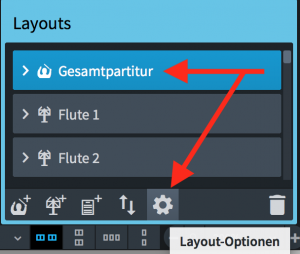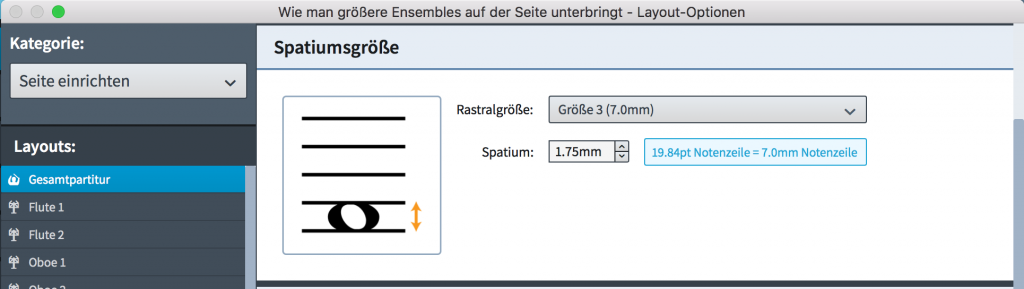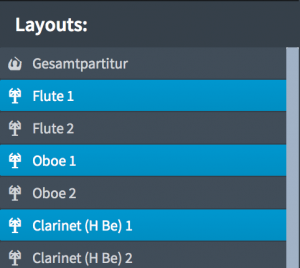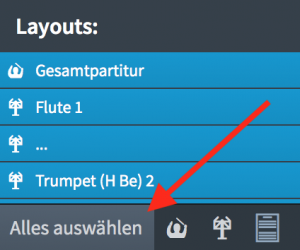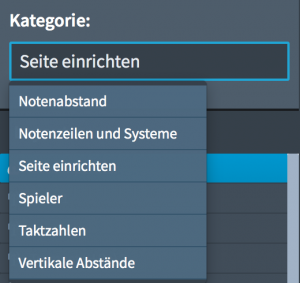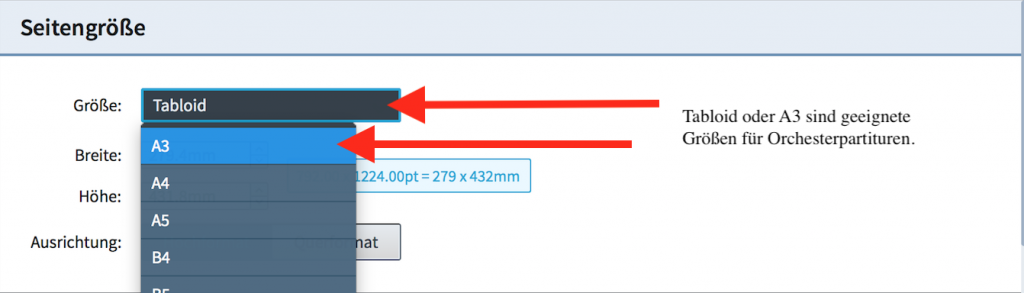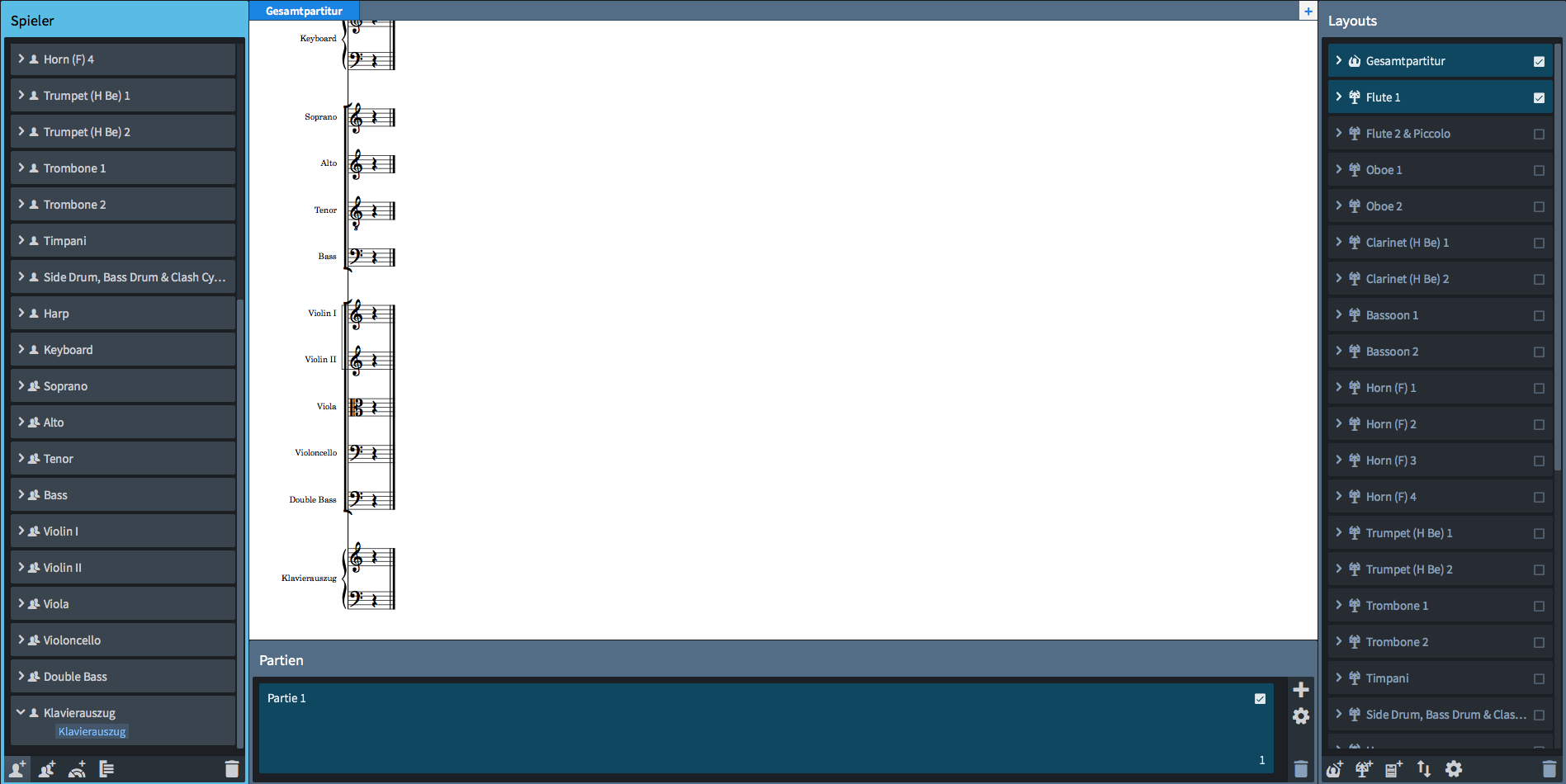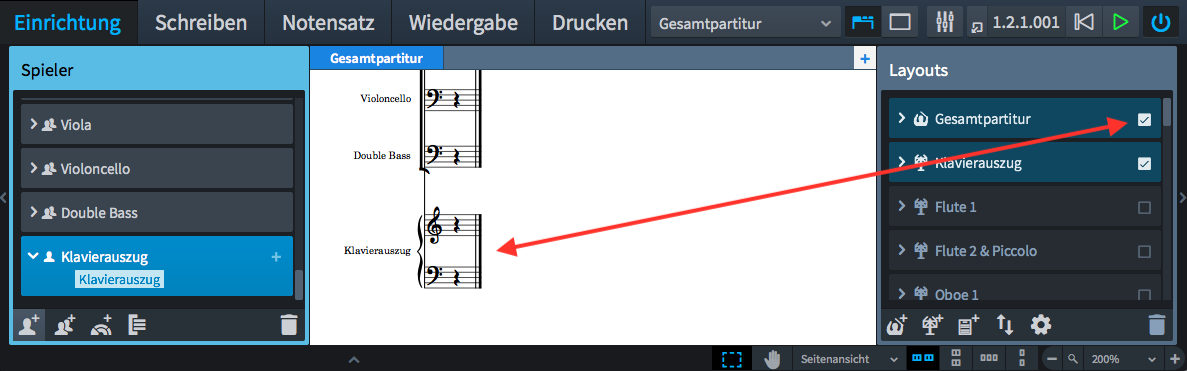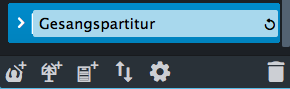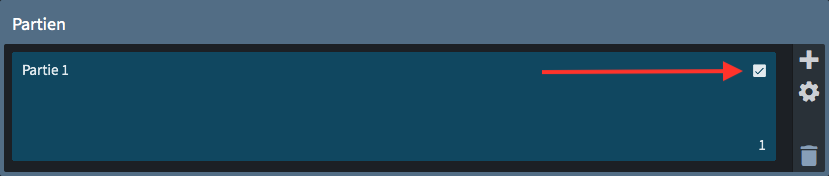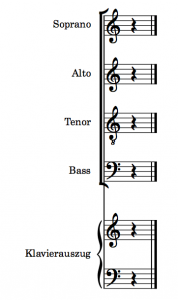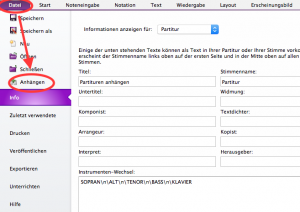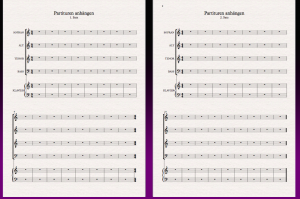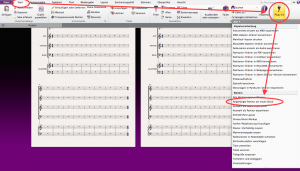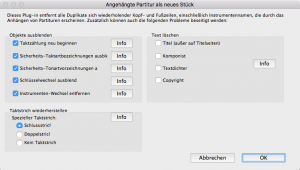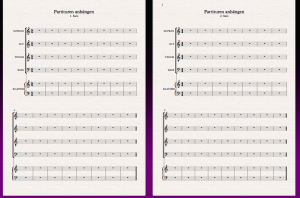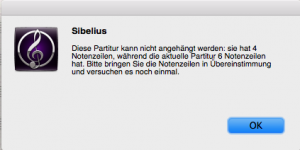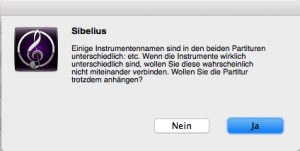Arbeiten mit Notenrahmenverkettungen | Layouts in Dorico
Dieser Artikel ist die deutsche Übersetzung eines Artikels, den der in Seattle ansässige Musiker, Arrangeur und Notations-Experte Robert Puff in seinem Blog „of note“ veröffentlicht hat (hier präsentiert mit freundlicher Genehmigung von Robert Puff und Anthony Hughes).
Dieser Artikel ist eine Abschrift eines der exzellenten Videotutorials, die auf dem offiziellen Dorico YouTube-Kanal gepostet wurden.
Dieses Tutorial, das hier mit freundlicher Genehmigung seines Schöpfers Anthony Hughes in geschriebener Form präsentiert wird, trägt den Titel „Arbeiten mit Notenrahmenverkettungen“…
Hallo, ich bin Anthony Hughes, und in diesem Video zeige ich Ihnen, wie man in Dorico, der fortschrittlichen Notationssoftware von Steinberg, mit Notenrahmenverkettungen arbeitet.
Fortlaufende Ansicht vs. Seitenansicht (00:13)
Ich habe ein Projekt geöffnet, das ein Klavierstück von Mozart enthält, und ich betrachte es gerade im Schreiben-Modus in fortlaufender Ansicht.
Und Sie können sehen, dass die fortlaufende Ansicht uns diesen einen langen Strom der gesamten Notation zeigt, ohne sich darum zu kümmern, wie sie sich in Systeme und Seiten einordnen muss. Und das ist auch gut so.
Das alles ändert sich natürlich, sobald wir mit diesem praktischen Popup-Menü [in der Statuszeile unten] in die Seitenansicht wechseln.
Dorico verteilt die Notation nun auf fünf Seiten.
Musterseiten-Rahmenverkettungen (00:45)
Um zu sehen, wie Dorico die Musik von einer Seite zur nächsten fließen lässt, schalten wir in den Notensatz-Modus um, indem wir den Tastaturbefehl Strg+3 (Windows) bzw. Cmd+3 (Mac) drücken. Wir sehen sofort die blauen Rahmen um die Notation, die anzeigen, dass es sich um Notenrahmen handelt.
Und indem wir die Rahmenbearbeitung mit diesem Schalter aktivieren, …
… erhalten wir nun einige zusätzliche Informationen, die am oberen Rand jedes Notenrahmens angezeigt werden.
Die erste Information hier ist die Identifizierung der Rahmenverkettung. Rahmenverkettungen verketten im wahrsten Sinne des Wortes Notenrahmen miteinander und ermöglichen es Dorico, die Notation durch die Rahmen in der Kette fließen zu lassen, so dass, wenn ein Rahmen voll wird, die Noten im nächsten Rahmen weiter gezeichnet werden, wodurch immer mehr Notenrahmen in derselben Rahmenverkettung entstehen, bis die gesamte Notation angezeigt wird.
Sie können mehr als eine Rahmenverkettung haben, wie wir später sehen werden, und sie werden alphabetisch mit Buchstaben benannt, mit einem vorangestellten M für alle Rahmenverkettungen, die in der Musterseite eingerichtet wurden, oder einem L für alle Rahmenverkettungen, die lokal auf den einzelnen Seiten von Layouts erstellt wurden.
Wenn ich auf diesen Pfeil klicke, kann ich sehen, dass das Layout im Moment nur eine Rahmenverkettung hat, also ist diese ausgewählt, …
… und ich habe auch die Möglichkeit, die Verknüpfung aufzuheben, was eine neue Layout-Rahmenverkettung erzeugen würde.
Für den Moment lassen wir dies der Musterseiten-Rahmenverkettung zugewiesen, denn ich werde Ihnen zeigen, was passiert, wenn ich einen dieser Notenrahmen, die in der Musterseite eingerichtet wurden, verkleinere.
Beachten Sie, dass das Layout derzeit fünf Seiten hat, die von der Notation gut ausgefüllt werden. Wenn ich den unteren Griff dieses Notenrahmens nach oben ziehe, …
… so dass nur noch ein Notensystem hineinpasst, wird die gesamte Notation auf den folgenden Seiten verschoben…
… und eine neue Seite 6 am Ende des Layouts erzeugt, um sicherzustellen, dass die gesamte Notation untergebracht wird.
Das Gleiche geschieht an jeder beliebigen Stelle der Notation. Die Verkleinerung dieses [weiteren] Rahmens führt dazu, dass eine 7. Seite erstellt wird. Außerdem ist Dorico schlau genug, um alle überflüssigen Seiten zu entfernen, sobald sie nicht mehr benötigt werden.
Neuen Notenrahmen einfügen, MA verwenden (02:58)
Ich kehre zu Seite 1 zurück und werde nun einen neuen Notenrahmen unter dem ursprünglichen Rahmen erstellen, obwohl Sie sicher sofort bemerken werden, dass er wieder am Anfang des Stücks beginnt.
Nun, das liegt daran, dass das Erzeugen eines Notenrahmens direkt auf einer Layout-Seite eine Layout-Rahmenverkettung erzeugt (wie Sie sehen, heißt diese hier LA), und da sie nicht von Natur aus Teil der Musterseite ist, existiert sie momentan nur auf dieser Seite. Und deshalb hört die Notation einfach auf, wenn der Rahmen gefüllt ist, und es werden keine weiteren Seiten erzeugt, um den Rest des Stücks unterzubringen.
Wenn ich nun aber auf diesen Pfeil klicke, kann ich zwischen unserer ursprünglichen Musterseiten-Rahmenverkettung MA und dieser neuen Layout-Rahmenverkettung LA wählen.
Wenn ich mich für MA entscheide, fließt die Notation nun vom ersten Rahmen über diesen neuen Rahmen und dann weiter zur nächsten Seite wie zuvor.
Vielleicht möchte ich an dieser Stelle einen Text oder eine Grafik einfügen, und die Verwendung von Rahmen ermöglicht es mir, dies präzise zu tun, ohne dass ich den automatischen Notensystemabstand außer Kraft setzen muss, für den sich Dorico sehr ins Zeug gelegt hat.
Rahmenreihenfolge (04:13)
Die zweite Auswahlmöglichkeit im Rahmen legt die Rahmenreihenfolge fest.
Ich habe immer die Kontrolle darüber, wie die Notation durch die verschiedenen Rahmen auf einer Seite fließt, und das kann sicherlich nützlich sein, wenn Sie mehrere Rahmen auf einer Seite haben.
Filtern nach Partie (04:28)
Die letzten beiden Auswahlmöglichkeiten im Rahmen sind für das Filtern nach Partie und nach Spielern. Sie sind für Musterseiten-Rahmenverkettungen ausgegraut, wenn Sie eine normale Layoutseite betrachten, da Sie sie auf der Musterseite selbst einstellen müssen.
Sie können sie jedoch für Layout-Rahmenverkettungen einstellen, und das kann eine leistungsfähige Möglichkeit sein, kleine Musikbeispiele in Ihr Layout einzubinden.
Ich habe hier ein Projekt mit dem Hauptteil der Notation in Partie 1, den ich für das Beispiel gekürzt habe, und dann haben wir in Partie 2 dieses kleine Beispiel eines der Themen aus diesem Stück.
Ich habe auch damit begonnen, dem Layout einleitendes Material hinzuzufügen, und an dieser Stelle möchte ich, dass das kleine Musikbeispiel erscheint.
Zunächst müssen wir also verhindern, dass Partie 2 automatisch nach Partie 1 notiert wird. Und das tun wir, indem wir auf eine dieser Musterseiten doppelklicken, um den Musterseiten-Editor zu öffnen.
Es spielt keine Rolle, welche wir öffnen, stellen Sie nur sicher, dass es eine Musterseite ist, die diese Standard-MA-Rahmenverkettung enthält. Und jetzt kann ich hier klicken, um nach Partie 1 zu filtern, …
… was sie automatisch über jeden Notenrahmen setzt, in dem die Verkettung MA vorhanden ist. Und wenn ich den Musterseiten-Editor schließe, sehen wir, dass jetzt nur Partie 1 abgebildet wird.
Kehren wir nun zu dieser Einleitung zurück und erstellen einen neuen Notenrahmen zwischen diesen Textrahmen. Dorico errät in hilfreicher Weise, dass ich Partie 1 nicht noch einmal verwenden möchte, und so erhalte ich genau das Ergebnis, das ich wollte.
Allerdings kann ich, da ich den Rahmen auf der Layout-Seite erstellt habe, die Partie- und Spieler-Filter regeln.
Wenn Sie dieses Video hilfreich gefunden haben, klicken Sie bitte auf das Daumen-hoch-Zeichen unten, um mir mitzuteilen, dass es Ihnen gefallen hat und abonnieren Sie gleich jetzt unseren Dorico-Kanal, um viele weitere Videos wie dieses zu sehen. Ich bin Anthony Hughes, danke fürs Zuschauen.
Verwandter Artikel:
How to Work With Frame Chains | Page Layout in Dorico